Забележка: Тази статия свърши работата си и ще бъде оттеглена скоро. За да предотвратим проблеми от типа "Страницата не е намерена", премахваме връзките, за които знаем. Ако сте създали връзки към тази страница, премахнете ги, и така заедно ще запазим целостта на връзките в уеб.
За да промените цвета на обект в края на анимация на вход или акцентиране:
Промяна на цвета на обекта или текста след възпроизвеждане на анимацията
-
В навигационния екран изберете слайда, съдържащ анимационния ефект, който искате да промените.
-
Изберете текста или обекта, който искате да промените след анимация.
-
В екрана анимации , под Опции за ефектищракнете върху след анимация.
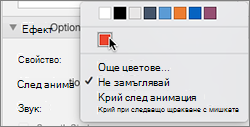
-
Изберете цвят или изберете Още цветове.
-
Ако изберете Още цветове, в полето цветове изберете желания от вас цвят, след което щракнете върху OK.
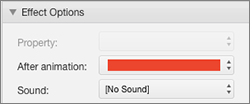
Този цвят ще се появи, след като завърши списъкът с номерирани анимации.
Съвети:
-
За да изгубите текста или обекта след възпроизвеждането на анимацията, под Опции за ефектив менюто след анимации щракнете върху Скрий след анимация или Скрий при следващото щракване на мишката.
-
Всеки анимационен ефект се представя в слайда с номер


-
Можете да промените други опции за анимации, като например скоростта или начина, по който се стартира анимацията. За повече информация вижте Промяна или премахване на анимационни ефекти.
Промяна на цвета на обекта или текста след възпроизвеждане на анимацията
-
В навигационния екран изберете слайда, съдържащ анимационния ефект, който искате да промените.
-
Щракнете върху слайда и след това в раздела анимации , под Опции за анимациищракнете върху пренареждане.

-
Под ред на анимациитещракнете върху анимационния ефект.
-
Под Опции за ефекти, в изскачащото меню след анимация щракнете върху цвета, към който искате да промените текста или обекта.
Съвети:
-
За да накарате своя текст или обект да изчезнат след възпроизвеждането на анимацията, в изскачащото меню след анимация щракнете върху Скрий след анимация или Скрий при следваща анимация.
-
Всеки анимационен ефект се представя в слайда с номер


-
Можете да промените други опции за анимации, като например скоростта или начина, по който се стартира анимацията. За повече информация вижте Промяна на реда на анимациите, скоростта или започването му.
-










