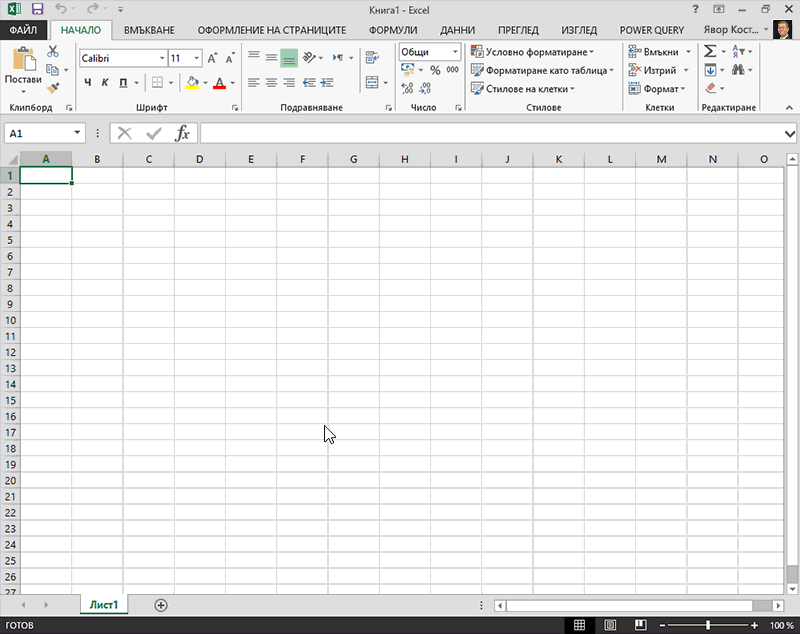Забележка: Тази статия свърши работата си и ще бъде оттеглена скоро. За да предотвратим проблеми от типа "Страницата не е намерена", премахваме връзките, за които знаем. Ако сте създали връзки към тази страница, премахнете ги, и така заедно ще запазим целостта на връзките в уеб.
Забележка: Power Query е известен като Получаване и трансформиране в Excel 2016. Информацията, предоставена тук, се отнася и за двата варианта. За да научите повече, вижте Получаване и трансформиране в Excel 2016.
Забележка: За кратко видео относно начина на показване на редактора на заявки вижте края на тази статия.
Всички трансформации на заявки в Power Query се извършват от формули. Докато използвате конструкторите на Редактор на Power Query, към лентата за формули се добавя формула. Понякога може да поискате да добавите формула, различна от свързаната с конструктора, или да промените съществуваща формула.
Желано действие
Показване или скриване на лентата за формули
-
В лентата на Редактор на Power Query изберете Изглед > Показване >лентата за формули.
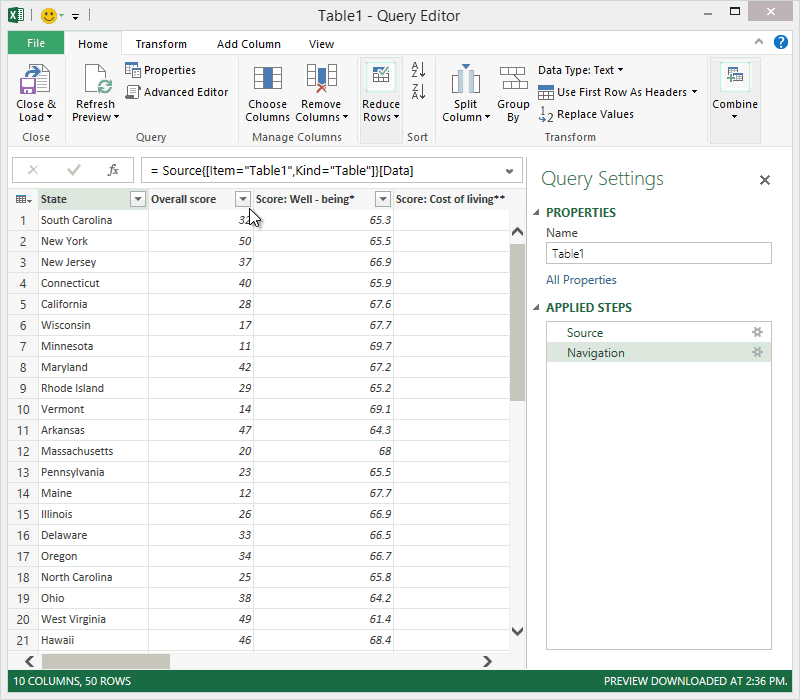
Добавяне на формула към заявка
Можете да намерите информация за Power Query формули в темата Научете за Power Query формули. Когато създавате формула, Power Query ще провери синтаксиса на формулата. Тази проверка е съвместима с начина, по който диалоговият прозорец за редактиране на разширена заявка проверява формулите, предоставени от вас.
Забележка: Когато вмъквате или изтривате междинна стъпка в заявка, е възможно да прекъснете заявка. Power Query ще покаже предупреждението Вмъкване на стъпка, когато се опитате да вмъкнете нова стъпка.
За да добавите формула към заявка
-
В екрана стъпка на заявката изберете стъпката, която искате да предшества непосредствено новата стъпка (формула).
-
Щракнете върху иконата fx отляво на лентата за формули. Създава се нова формула във формуляра = <имеOfTheStepToReference>. Например = Production.WorkOrder.
-
Въведете новата формула, като използвате формата = Class.Function(ReferenceStep[,otherparameters]).
Да предположим например, че имате таблица с колоната Gender и искате да добавите колона със стойността "Ms". или "Г-н", в зависимост от пола на лицето. Формулата ще бъде = Table.AddColumn(<ReferencedStep>, "Prefix", всеки, ако [Gender] = "F", тогава "Ms". else "Mr.")

Редактиране на формула
Има два начина за редактиране на формула: използване на диалоговия прозорец на формулата и използване на лентата за формули.
Редактиране на формула с помощта на диалоговия прозорец на формулата
-
В екрана "Стъпка на заявката" щракнете с десния бутон върху стъпката, която искате да редактирате.
-
От контекстното меню изберете Редактиране на настройките.
-
Редактирайте формулата в диалоговия прозорец.
Редактиране на формула в лентата за формули
-
В екрана стъпка на заявката изберете стъпката, която искате да редактирате.
-
В лентата за формули намерете и променете стойностите на параметрите на стойностите, които искате.
-
Щракнете върху Обновяване.
Забележка: Редактор на заявки се показва само когато зареждате, редактирате или създавате нова заявка чрез Power Query. Следващото видео показва прозореца Редактор на заявки, който се показва след редактиране на заявка от работна книга на Excel. За да видите Редактор на заявки без зареждане или редактиране на съществуваща заявка в работна книга, от секциятаПолучаване на външни данни в раздела Power Query на лентата изберете От други източници > Празна заявка. Следващото видео показва един начин да покажете Редактор на заявки.