Съвет: Научете повече за Microsoft Forms или започнете веднага и създайте проучване, тест или анкета. Искате по-разширени възможности за брандиране, типове въпроси и анализ на данни? Изпробвайте Dynamics 365 за клиентски гласови услуги.
За да придадете на вашето проучване, тест или друг тип форма визуален стил, приложете тема, добавете собствено фоново изображение или персонализирайте фоновия цвят.
-
В Microsoft Forms отворете формуляра, за който искате да приложите тема.
-
Изберете

Забележки:
-
В десния екран изберете от галерия с теми. В зависимост от съдържанието на вашия формуляр предложенията може да се променят, включително различните фонове на изображенията и цветовете, от които да избирате.
-
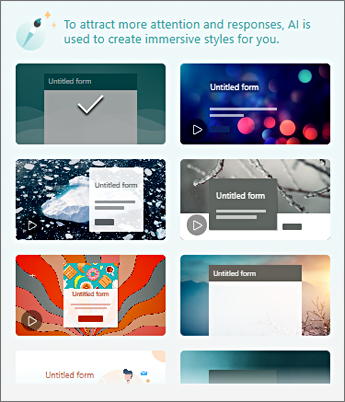
-
За да видите повече възможности за избор, изберете Преглед на всички и превъртете надолу в екрана Стил , за да изберете други цветове и фонови изображения.
-
Добавяне на собствено фоново изображение
-
Изберете


-
Използвайте "Търсене на изображения" , за да намерите онлайн изображения, OneDrive , за да намерите картини във вашите папки на OneDrive, или "Качване" , за да намерите картини на вашия компютър или устройство.
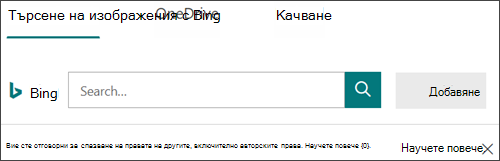
-
Търсене на изображения – за да търсите картини и изображения онлайн, изберете Търсене на изображения. Въведете ключова дума за изображението, което търсите, и изберете

Забележка: Когато търсите графични колекции и картини онлайн, ще бъдете пренасочени към Bing. Вие носите отговорност за спазването на авторското право, а филтърът за лицензи в Bing може да ви помогне да изберете кои изображения да използвате.
-
OneDrive – за да добавите картина от папката OneDrive, изберете OneDrive. Намерете картината, която искате да добавите, и изберете Добави.
-
Качване – За да добавите картина от вашия компютър или устройство, изберете Качване. В полето Изберете файл за качване намерете картината, която искате да добавите, и изберете Отвори.
-
Забележка: Когато качите изображение, Forms показва теми в галерията, които използват вашето ново изображение. Ако изберете цветен блок от екрана Стил, изображението вече не се показва.
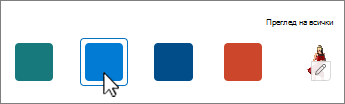
Изтриване на фоновото изображение
-
Изберете

-
Намерете миниатюрата на вашето изображение в екрана Стил и изберете

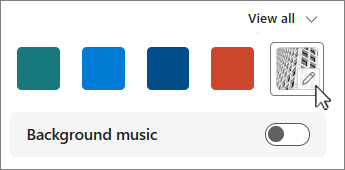
-
Изберете

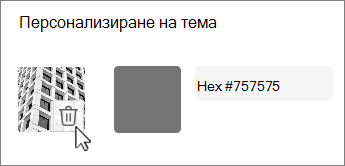
Цвят на фона
-
Изберете


-
Добавете стойността hex на цвета, който искате да използвате.
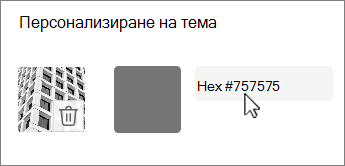
Зададеният от вас цвят се използва зад всяко изображение, което качвате. В галерията шестте най-важни теми показват различни конфигурации, които използват вашето изображение и цвят по избор. Различни нюанси на вашия цвят по избор се използват за външната рамка, осветяването на текста и цветовете на бутоните.
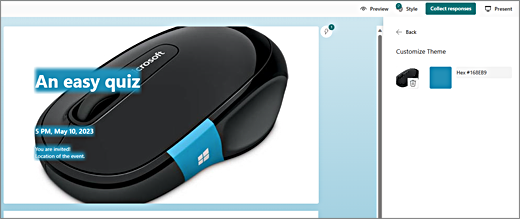
Създаване на фон с плътен цвят
Когато изберете фонов цвят от цветните блокове в галерията, фонът винаги се показва като дизайн по подразбиране на вълнообразни линии. Когато изберете цветен блок, галерията ви дава избор от няколко теми, които използват новия фонов цвят.
За да създадете фон с плътен цвят, без вълнообразни линии, трябва да създадете изображение на цветен блок и да го качите във Forms.
Можете да използвате Windows Paint или всяка програма за редактиране на изображения, за да създадете цветен блок. Можете също да заснемете цветен блок от работния плот или друго приложение с инструмента за изрязване. Запишете го във файл на .png и го качете във Forms.
Notes about using a color block image
След като качите изображение с плътен цвят, Формулярите показват различни части на екрана в различни нюанси на качения цветен блок в зависимост от темата, която използвате. Темата по подразбиране (горе вляво в галерията) използва новия ви цвят като рамка с светла цветна област на съдържание. Избирането на различна съвместима тема може да създаде тъмна версия на вашия цвят за областта на съдържанието. Подобно на всяко изображение обаче, ако изберете тема, която вече съдържа изображение, цветът няма да се използва.
Намиране на hex стойности на цветове
В уеб цветовете са дефинирани като шестцифрени шестнадесетични или шестнадесетични стойности. Шестнадесетичните стойности използват 0-9, а A-F – за показване на 16 стойности. Шестнадесеичната стойност се състои от две цифри, всяка за стойностите на цветовете "Червено", "Зелено" и "Синьо". Стойността обикновено се изразява във формат като #168EB9.
Двете цифри имат стойности от #00 до #FF или от най-тъмен към най-светъл цвят. Стойността обикновено се изразява във формат като #168EB9. Когато въведете шестнадесезна стойност в полето Цвят на формуляри, просто въведете цифрите, а не знака #pound. Знакът # диез се използва за показване на число е шестнадесетично, подобно на $ или € показва, че една стойност е долари или евро.
Има няколко начина за намиране на шестнадесетичната стойност на цвят:
-
Използвайте инструмента за избор на цвят по избор в настолните версии на Word, Excel или PowerPoint.
1.1.2.2 В раздела Начало изберете стрелката надолу до
2.1.2.2 Изберете
3.1.2.2 Изберете цвят от цветната диаграма и копирайте стойността за Hex , показана под нея.
Поставете го в полето hex color value във Forms.
Съвет: Заснемете изображение с инструмента за изрязване и го поставете в PowerPoint. Изберете

-
Използвайте инструмента за избор на цвят в приложение за редактиране на снимки или изображения. Повечето приложения за редактиране на изображения за комерсиални и аматьори ви позволяват да изберете цвят с помощта на капкомер, така че да можете да съпоставяте цветове, или да използвате графични цветни диаграми, от които да избирате. Когато изберете цвят, стойността се показва като Hex и/или Decimal.
Съвет: Използвайте калкулатора на Windows в режим за програмисти, за да се скриете между Hex и Decimal. -
Инсталирайте добавка на браузъра. В браузъра отидете в секцията Разширения или Добавки под менюто на браузъра и потърсете Избор на цвят или Избор на цвят. След като са инсталирани, повечето добавки имат икона, която сте избрали, за да ги използвате в адресния ред. Може да се наложи първо да го разрешите в областта Разширения. Ако има капкомер, използвайте го, за да изберете желания цвят от уеб страница, да копирате стойността на Hex и да я поставите в полето за стойност Forms Hex.
-
Потърсете в интернет Избор на цвят или Избор на цвят. Има доста няколко страници за избор на цвят, които не изискват изтегляне или инсталиране. Намерете този, който ви харесва най-много. Изберете цвят и копирайте hex стойността или кода и го поставете в полето за стойност Forms Hex.
Обратна връзка за Microsoft Forms
Искаме да чуем вашето мнение! За да изпратите обратна връзка относно Microsoft Forms, отидете в горния десен ъгъл на вашия формуляр и изберете Повече настройки на формуляр 










