Темите на документи улесняват координирането на цветовете, шрифтовете и ефектите на графично форматиране във вашите документи на Word, Excel и PowerPoint и ги актуализират бързо. Това видео ви показва как да промените цялата тема, прочетете по-долу, за да персонализирате просто шрифтовете, цветовете или ефектите на тема.

Искам да извърша
Избор на тема на стандартен цвят
-
В раздела Оформление на страниците в Excel или раздела Проектиране в Word щракнете върху Цветове и изберете желания набор с цветове.
Excel
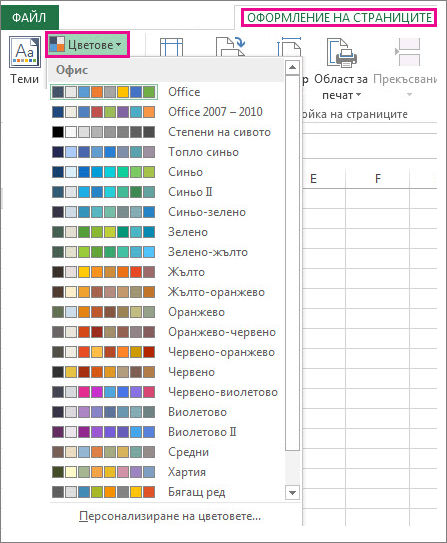
Word
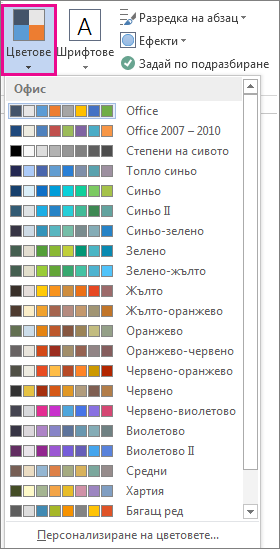
Съвет: Първата група цветове са цветовете в текущата тема.
Създаване на собствена цветова тема
-
В раздела Оформление на страниците в Excel или раздела Проектиране в Word щракнете върху Цветове и след това щракнете върху Персонализиране на цветовете.
-
Щракнете върху бутона до цвета на тема, който искате да промените (например Акцент 1 или Хипервръзка), и след това изберете цвят от Цветове за тема.
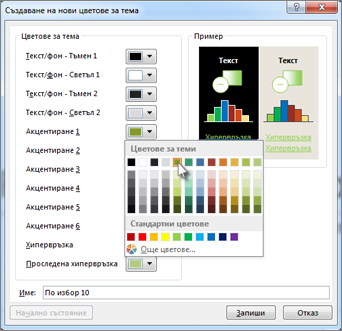
За да създадете свой собствен цвят, щракнете върху Още цветове и след това изберете цвят в раздела Стандартни или въведете числа или изберете цвят в раздела По избор .
-
В екрана Пример визуализирайте промените, които сте направили.
-
Повторете това за всички цветове, които искате да промените.
-
В полето Име въведете име за новите цветове на тема и щракнете върху Запиши.
Съвет: За да се върнете към първоначалните цветове на тема, щракнете върху Начално състояние, преди да щракнете върху Запиши.
Промяна на шрифтовете на тема
-
В раздела Оформление на страниците в Excel или раздела Проектиране в Word щракнете върху Шрифтове и изберете желания набор шрифтове.
Excel
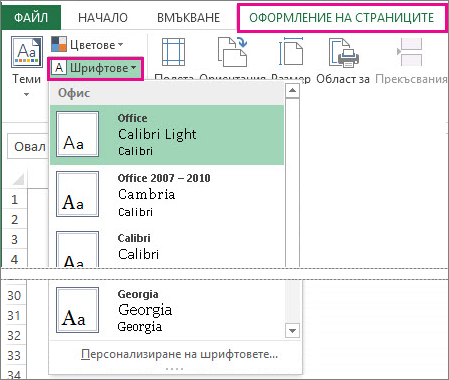
Word
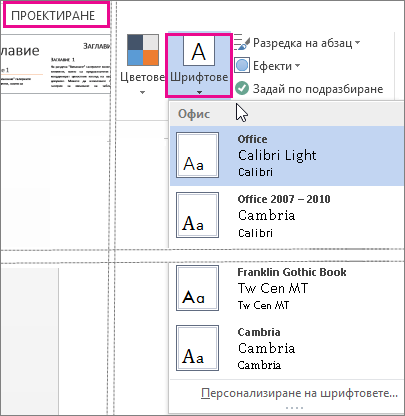
Съвет: Шрифтовете най-отгоре са шрифтовете в текущата тема.
-
За да създадете собствен набор с шрифтове, щракнете върху Персонализиране на шрифтове.
-
В диалоговия прозорец Създаване на нови шрифтове за тема в полетата Шрифт на заглавие и Шрифт на основния текст изберете шрифтовете, които искате.
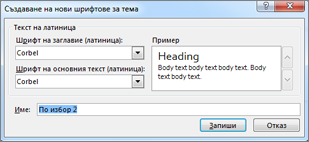
-
В полето Име въведете име и щракнете върху Запиши.
Промяна на ефектите на тема
Ефектите за тема включват сенки, отражения, линии, запълвания и други. Въпреки че не можете да създадете собствен набор от ефекти за тема, можете да изберете набор от ефекти, които работят за вашия документ.
-
В раздела Оформление на страниците в Excel или раздела Проектиране в Word щракнете върху Ефекти.

-
Изберете набора от ефекти, който искате да използвате.
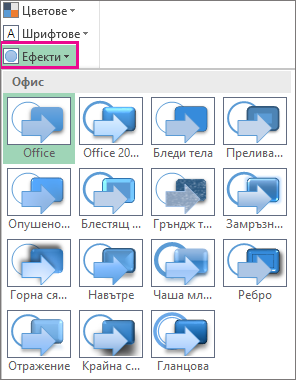
Превключване или премахване на тема
-
За да промените теми, просто изберете различна тема от менюто Теми . За да се върнете към темата по подразбиране, изберете темата Office .
-
За да премахнете форматирането на тема само от част от документа, изберете частта, която искате да промените, и променете форматирането, което ви харесва, като например стил на шрифта, размер на шрифта, цвят и др.
Записване на тема по избор за повторно използване
След като сте направили промени в темата, можете да я запишете, за да я използвате отново. Можете също да я направите тема по подразбиране за нови документи.
-
В раздела Оформление на страниците в Excel или раздела Проектиране в Word щракнете върху Теми > Записване на текущата тема.
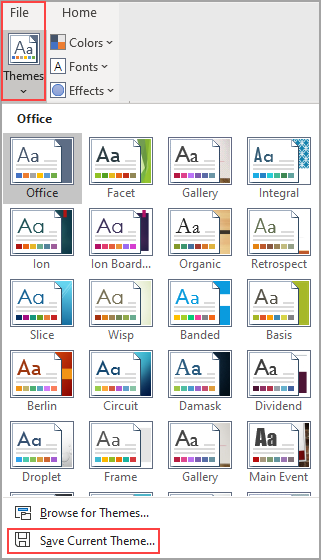
-
В полето Име на файла въведете име за темата и щракнете върхуЗапиши.
Забележка: Темата се записва като .thmx файл в папката "Теми на документ" на вашия локален диск и се добавя автоматично към списъка с теми по избор, който се показва, когато щракнете върху Теми.
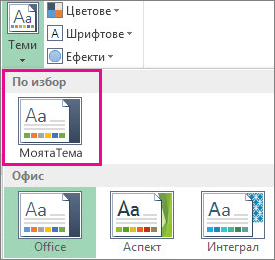
Превръщане на моите промени в нова тема по подразбиране
След като запишете вашата тема, можете да зададете да се използва за всички нови документи.
Excel
Приложете вашата тема по избор към празна работна книга и след това я запишете като шаблон с име Книга.xltx.
Word
-
В раздела Проектиране щракнете върху Задай по подразбиране.
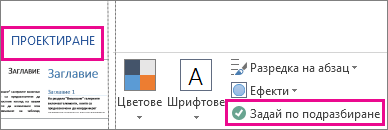
Повече информация за темите
Тема на документ е уникален набор от цветове, шрифтове и ефекти. Темите са споделени между програмите на Office, така че всички ваши документи на Office могат да имат еднакъв външен вид.
Можете също да промените темата на Office. Темата на Office е цветовата схема за цялата програма на Office, докато темите на документите са по-конкретни (те се показват в отделни документи на Word или електронни таблици на Excel).
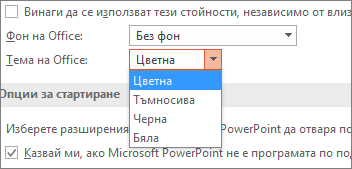
Освен това можете да добавите шаблон към вашата програма от Office, като промените фона на Office.










