Промяна на редовата разредка в OneNote
Можете да използвате опциите "Разредка на абзац", за да променяте разстоянието между редовете на текста в бележките си.
-
Изберете най-малко един абзац текст.
-
Щракнете върху Начало > Подравняване на абзац > Опции за разредка на абзаци.
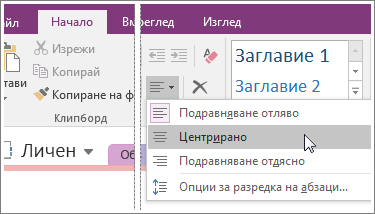
-
В диалоговия прозорец Разредка на абзац въведете желаните стойности (в пунктове).
Защо не се случва нищо, когато въведа число?
OneNote не е текстообработваща програма, така че числата в диалоговия прозорец Разредка на абзац въздействат по по-различен начин, отколкото тези в Microsoft Word или други програми от Office. Например ако въведете 2 в някое от трите полета на диалоговия прозорец Разредка на абзац (като целите да удвоите настоящата единична редова разредка), нищо няма да се случи. Това е така, защото трябва да въведете крайното число (в пунктове) за настоящия размер на шрифта и желаното разстояние между редовете (в типографията това се нарича редова разредка).
OneNote използва шрифт Calibri с размер 11, така че ако въведете число над 11, успешно ще увеличите разредката на абзаците в текста си.
Забележка: Страниците на OneNote не са като страници в Word. В OneNote страниците нямат край. И тъй като OneNote е замислен за събиране на бележки, а не за печат на традиционни страници, няма да намерите опция за знак за нова страница в OneNote. Отидете на Файл > Печат > Визуализация на печата, за да видите как ще изглеждат вашите страници, когато се отпечатат. Ако има нужда да направите конкретни и точни промени в начина, по който изглеждат вашите страници, ще постигнете по-добри резултати, ако първо поставите съдържанието в Word.
Как да приложа двойна разредка в текст?
Ако не сте променили шрифта Calibri и размера на шрифта от 11, можете да въведете числото 27 в полето Най-малка редова разредка , за да направите точно двойна разредка за тази комбинация от шрифт и размер. Ако използвате различен шрифт или размер на шрифта, експериментирайте, докато получите желаната разредка.
Ако не ви харесва начинът, по който изглежда разредката, натиснете Ctrl+Z, за да отмените действието си.
Как да използвам разредка "Преди" и "След"?
В диалоговия прозорец Разредка на абзац числата в полетата Преди и След може да предизвикат още по-озадачаващи резултати, в зависимост от това как е форматиран текстът.
За разлика от Word, OneNote не ви показва скритите знаци за край на абзац. Ако използвате "меки" нови редове в бележките си (Shift+Enter), OneNote третира текста като принадлежащ към същия абзац и прилага разредка само преди или след целия текстов блок (абзац) – преди или след "твърд" нов ред (Enter).
Ако имате навика да натискате Enter след кратки текстови редове в бележките си, OneNote третира всеки ред като отделен абзац и прилага редовата разредка, посочена в полетата Преди и След. Ефектът е като при въвеждането на същото число в полето Най-малка редова разредка.
Ако често работите с бележки от други хора (например комбинирате отчети за състоянието, подадени от екипа ви), може да не знаете как е бил форматиран текстът. Ако въведете число в диалоговия прозорец Разредка на абзац и не харесате резултата, опитвайте с други числа, докато не постигнете желания ефект.
Ако не успявате да промените разредката на конкретна част от текста, опитайте да промените само една променлива. Ако не забелязвате промяна или не харесате резултата, веднага отменяйте всеки опит (натискайте Ctrl+Z), а след това опитвайте с друго число. Ако променяте едновременно всички стойности в диалоговия прозорец Опции за абзац, резултатът може да е още по-объркващ, докато не свикнете с опциите.










