Можете да промените разредката между знаците в текста за избран текст или за определени знаци. Освен това можете да разтеглите или свиете целия абзац, за да се побере и да изглежда по начина, който искате.
Промяна на буквената разредка
Избирането на Разреден или Сгъстен променя по един и същ начин разредката между всички избрани букви. Кърнингът променя разредката между отделни двойки букви – в някои случаи намалява, а в други случаи увеличава разстоянието в зависимост от буквите.
Равномерно увеличаване или намаляване на свободното място между всички избрани знаци
-
Изберете текста, който искате да промените.
-
В раздела Начало щракнете върху иконата за стартиране на диалоговия прозорец Шрифт

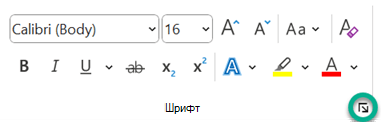
-
В полето Разредка щракнете върху Разширен или Сгъстен и след това задайте желаното разстояние в полето От.
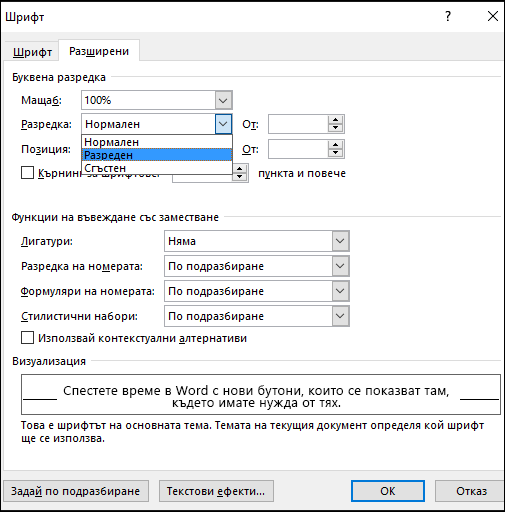
Кърнинг на знаците, които са над определен размер
Кърнинг се отнася за начина, по който се регулира разредката между два определени знака. Идеята е да се получи по-добре изглеждащ резултат чрез намаляване на разредката между знаците, които се побират добре (например "A" и "V"), и увеличаване на разредката между знаците, които не се побират добре.
-
Изберете текста, който искате да промените.
-
В раздела Начало щракнете върху иконата за стартиране на диалоговия прозорец Шрифт

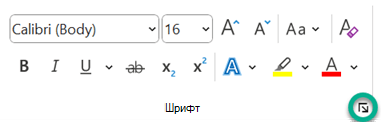
-
Изберете квадратчето за отметка Кърнинг за шрифтове, а след това въведете размера в пунктове в полето пункта и повече.
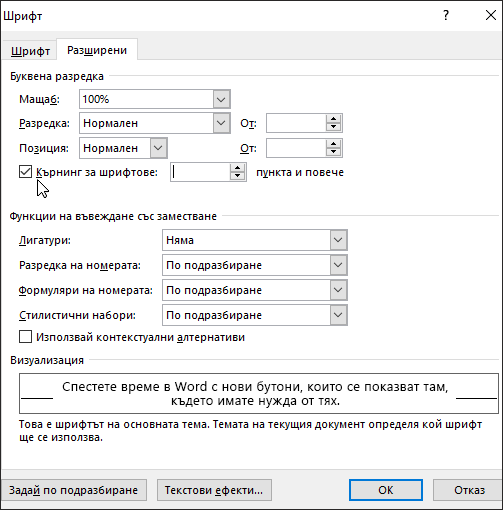
Хоризонтално разтегляне или мащабиране на текста
Когато мащабирате текста, променяте фигурите на знаците с проценти. Можете да мащабирате текст, като го разтеглите или свиете.
-
Изберете текста, който искате да разтеглите или свиете.
-
В раздела Начало щракнете върху иконата за стартиране на диалоговия прозорец Шрифт

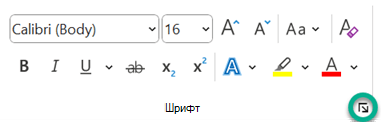
-
В полето Мащаб въведете процента, който искате.
Проценти над 100 разтеглят текста. Проценти под 100 свиват текста.
Промяна на редовата разредка
За да увеличите или намалите разстоянието между редовете на текста в рамките на абзац, най-добрият метод е да промените стила, използван от абзаца.
-
Намерете стила, който използвате, в галерията със стилове в раздела Начало .
-
Щракнете с десния бутон върху стила, който искате да промените, и изберете Модификация.
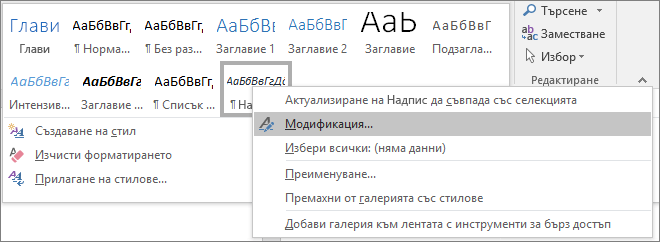
-
Близо до центъра на диалоговия прозорец ще намерите бутоните за редова разредка, които ви позволяват да изберете единична, 1,5 x или двойна разредка. Изберете разредката, която искате да приложите, и щракнете върху OK.
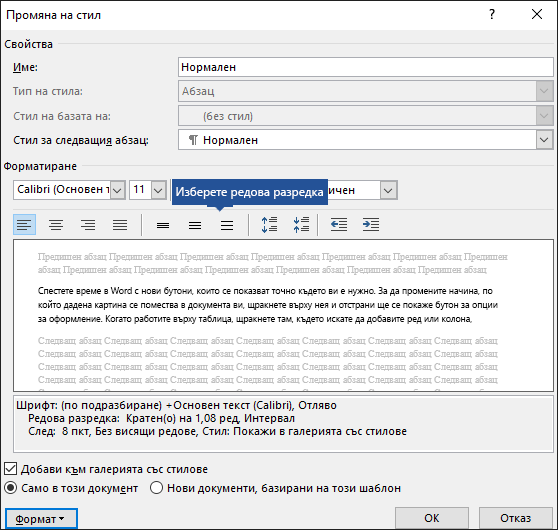
Ако искате да приложите по-конкретна редова разредка към стила, щракнете върху бутона Формат в долния ляв ъгъл на диалоговия прозорец Промяна на стил и изберете Абзац. Падащият списък Редова разредка ви позволява да изберете или зададете по-конкретна редова разредка.
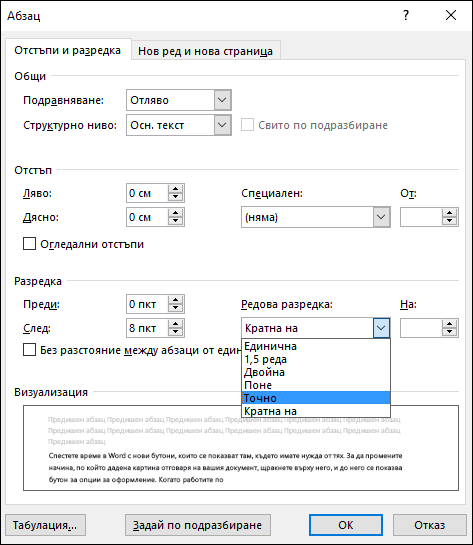
За повече информация за модифицирането на стилове в Word вижте: Персонализиране на стилове в Word.
Вж. също
Имате ли въпрос за Word, на който не сме отговорили тук?
Публикувайте въпрос в Общността за отговори за Word.
Помогнете ни да подобрим Word
Имате предложения как можем да подобрим Word? Уведомете ни, като ни предоставите обратна връзка. Вижте Как да дам обратна връзка за Microsoft 365? за повече информация.










