След като създадете обобщена таблица, можете да промените диапазона на нейните първични данни. Можете например да разширите първичните данни, за да включите повече редове с данни. Ако обаче първичните данните са променени съществено, например имат повече или по-малко колони, помислете за създаване на нова обобщена таблица.
Можете да промените източника на данни на обобщена таблица в друга таблица на Excel или диапазон от клетки или да преминете към друг външен източник на данни.
-
Щракнете върху отчет с обобщена таблица.
-
В раздела Анализиране , в групата Данни щракнете върху Промяна на източника на данни и след това върху Промяна на източника на данни.
Показва се диалоговият прозорец Промяна на източника на данни на обобщена таблица .
-
Направете едно от следните неща:
За да използвате друга връзка-
Щракнете върху изберете Използване на външен източник на данни и след това щракнете върху Избор на връзка.
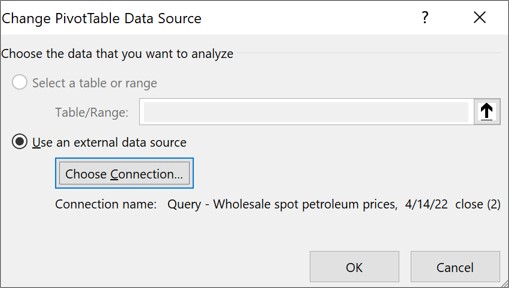
Показва се диалоговият прозорец Съществуващи връзки .
-
В падащия списък Покажи в горния край на диалоговия прозорец изберете категорията на връзките, за която искате да изберете връзка, или изберете Всички съществуващи връзки (което е настройката по подразбиране).
-
Изберете връзка от списъчното поле Избор на връзка и след това щракнете върху Отвори. Какво става, ако връзката ви не е в списъка?
Забележка: Ако изберете връзка от категорията Връзки в тази работна книга , ще използвате повторно или ще споделите съществуваща връзка. Ако изберете връзка от категорията Файлове на връзка в мрежата или Файлове на връзка на този компютър , файлът на връзката се копира в работната книга като нова връзка на работна книга и след това се използва като нова връзка за отчета с обобщена таблица.
За повече информация вижте Управление на връзки към данни в работна книга.
-
Щракнете върху OK.
За да промените източника на данни на обобщена таблица в друга таблица на Excel или диапазон от клетки
-
Щракнете върху Избор на таблица или диапазон и след това въведете първата клетка в текстовото поле Таблица/диапазон и щракнете върху OK.
-
Ако връзката ви не е показана в диалоговия прозорец Съществуващи връзки , щракнете върху Преглед за още и след това потърсете източника на данни, към който искате да се свържете, в диалоговия прозорец Избор на източник на данни . Щракнете върху Нов източник, ако е уместно, и изпълнете стъпките в Съветник за връзка към данни, след което се върнете в диалоговия прозорец Избор на източник на данни.
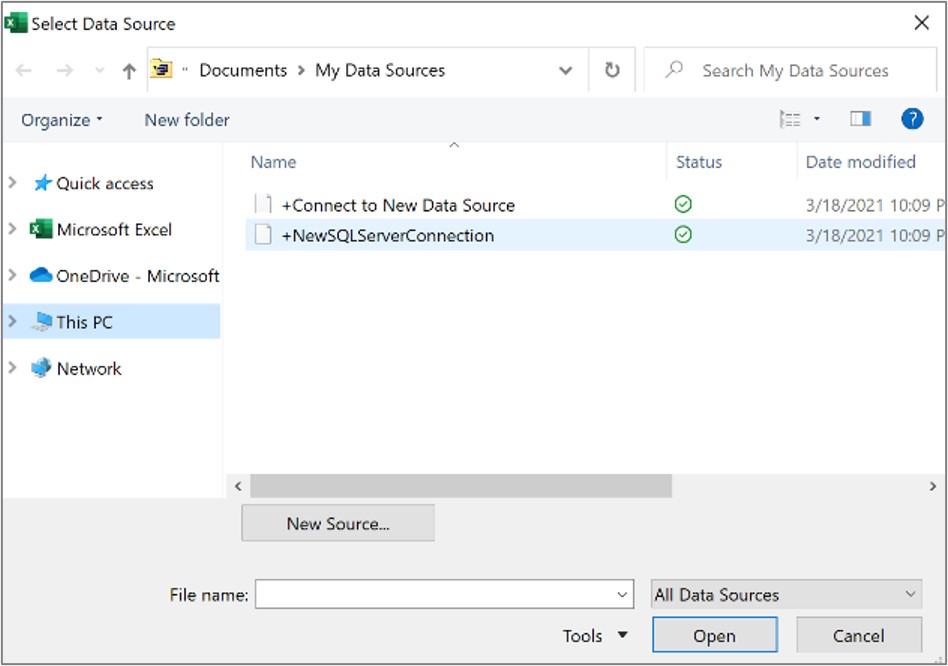
Ако вашата обобщена таблица се базира на връзка към диапазон или таблица в модела за данни, можете да изберете друга таблица на модела за данни или връзка в раздела Таблици. Обаче, ако вашата обобщена таблица е базирана на модела за данни на работната книга, не можете да промените източника на данните.
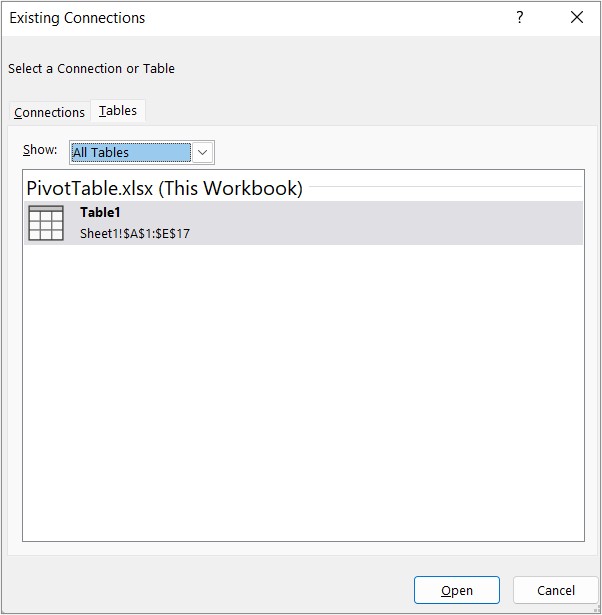
-
Изберете желаната връзка и щракнете върху Отвори.
-
Щракнете върху Само създаване на връзка
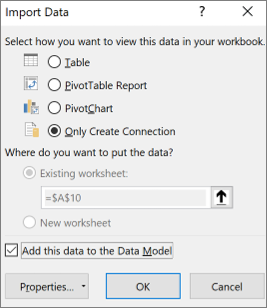
-
Щракнете върху Свойства и след това върху раздела Дефиниция.
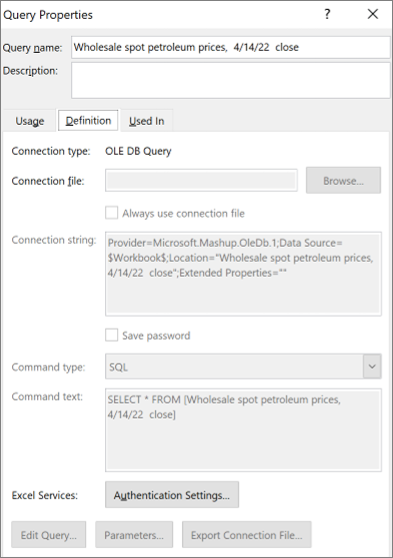
-
Ако вашият .odc файл за връзка е преместен, отидете до новото му местоположение в полето Файл за свързване.
-
Ако трябва да промените стойностите в полето Низ на връзка, обърнете се към администратора на базата данни.
-
Щракнете върху отчет с обобщена таблица.
-
В раздела Опции , в групата Данни щракнете върху Промяна на източника на данни и след това щракнете върху Промяна на източника на данни.
Показва се диалоговият прозорец Промяна на източника на данни на обобщена таблица .
-
Направете едно от следните неща:
-
За да използвате друга таблица или диапазон от клетки на Excel, щракнете върху Избор на таблица или диапазон и след това въведете първата клетка в текстовото поле Таблица/диапазон .
Като алтернатива щракнете върху Свий диалоговия прозорец


-
-
За да използвате друга връзка, щракнете върху Използвай външен източник на данни и след това щракнете върху Избор на връзка.
Показва се диалоговият прозорец Съществуващи връзки .
-
В падащия списък Покажи в горния край на диалоговия прозорец изберете категорията на връзките, за която искате да изберете връзка, или изберете Всички съществуващи връзки (което е настройката по подразбиране).
-
Изберете връзка от списъчното поле Избор на връзка и след това щракнете върху Отвори.
Забележка: Ако изберете връзка от категорията Връзки в тази работна книга , ще използвате повторно или ще споделите съществуваща връзка. Ако изберете връзка от категорията Файлове на връзка в мрежата или Файлове на връзка на този компютър , файлът на връзката се копира в работната книга като нова връзка на работна книга и след това се използва като нова връзка за отчета с обобщена таблица.
За повече информация вижте Управление на връзки към данни в работна книга.
-
Щракнете върху OK.
Ако връзката ви не е показана в диалоговия прозорец Съществуващи връзки , щракнете върху Преглед за още и след това потърсете източника на данни, към който искате да се свържете, в диалоговия прозорец Избор на източник на данни . Щракнете върху Нов източник, ако е уместно, и изпълнете стъпките в Съветник за връзка към данни, след което се върнете в диалоговия прозорец Избор на източник на данни.
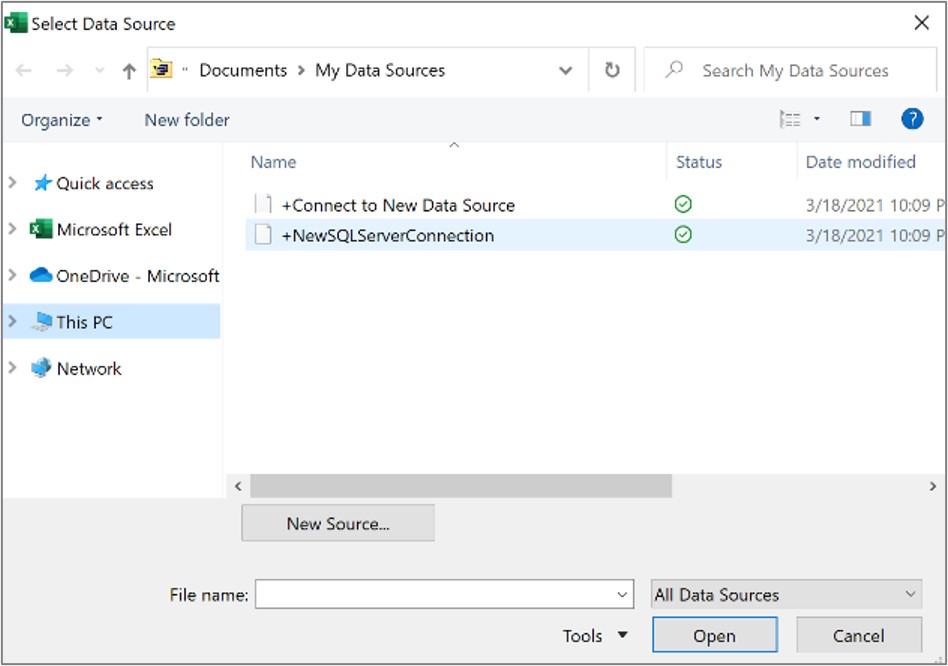
Ако вашата обобщена таблица се базира на връзка към диапазон или таблица в модела за данни, можете да изберете друга таблица на модела за данни или връзка в раздела Таблици. Обаче, ако вашата обобщена таблица е базирана на модела за данни на работната книга, не можете да промените източника на данните.
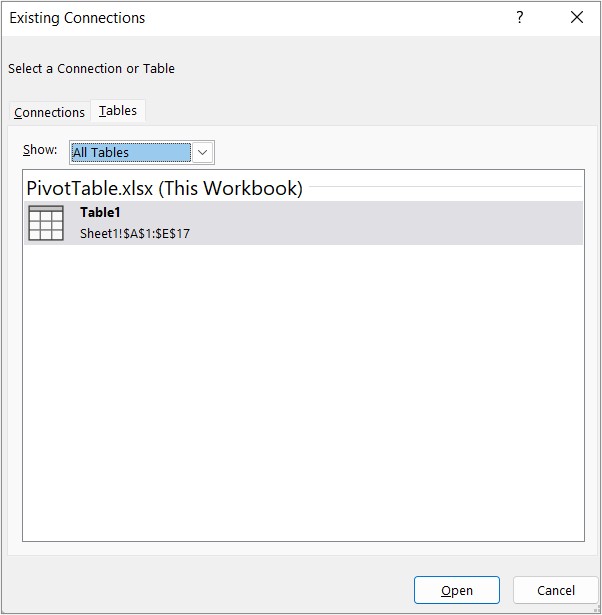
-
Изберете желаната връзка и щракнете върху Отвори.
-
Щракнете върху Само създаване на връзка
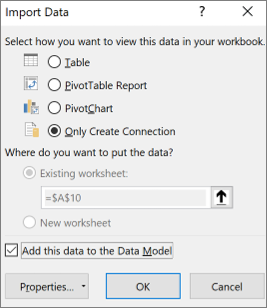
-
Щракнете върху Свойства и след това върху раздела Дефиниция.
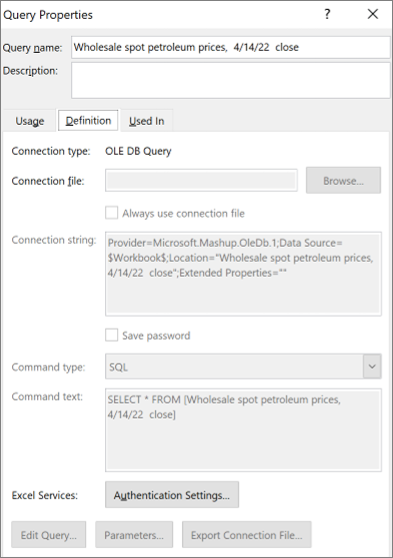
-
Ако вашият .odc файл за връзка е преместен, отидете до новото му местоположение в полето Файл за свързване.
-
Ако трябва да промените стойностите в полето Низ на връзка, обърнете се към администратора на базата данни.
За повече информация какви източници на данни се поддържат, вижте Импортиране и оформяне на данни в Excel for Mac (Power Query).
-
Щракнете върху отчет с обобщена таблица.
-
В раздела Анализиране , в групата Данни щракнете върху Промяна на източника на данни и след това върху Промяна на източника на данни.
Показва се диалоговият прозорец Промяна на източника на данни на обобщена таблица .
-
Направете едно от следните неща:
-
За да промените източника на данни на обобщена таблица в друга таблица на Excel или диапазон от клетки, щракнете върху Избор на таблица или диапазон и след това въведете първата клетка в текстовото поле Таблица/диапазон и щракнете върху OK.
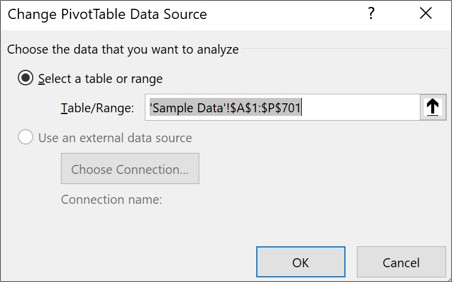
-
За да използвате друга връзка, направете следното:
-
Щракнете върху изберете Използване на външен източник на данни и след това щракнете върху Избор на връзка.
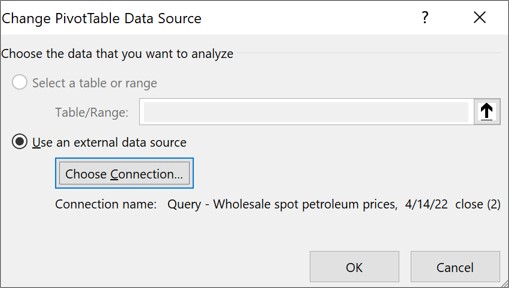
Показва се диалоговият прозорец Съществуващи връзки .
-
В падащия списък Покажи в горния край на диалоговия прозорец изберете категорията на връзките, за която искате да изберете връзка, или изберете Всички съществуващи връзки (което е настройката по подразбиране).
-
Изберете връзка от списъчното поле Избор на връзка и след това щракнете върху Отвори. Какво става, ако връзката ви не е в списъка?
Забележка: Ако изберете връзка от категорията Връзки в тази работна книга , ще използвате повторно или ще споделите съществуваща връзка. Ако изберете връзка от категорията Файлове на връзка в мрежата или Файлове на връзка на този компютър , файлът на връзката се копира в работната книга като нова връзка на работна книга и след това се използва като нова връзка за отчета с обобщена таблица.
За повече информация вижте Управление на връзки към данни в работна книга.
-
Щракнете върху OK.
-
-
Ако връзката ви не е показана в диалоговия прозорец Съществуващи връзки , щракнете върху Преглед за още и след това потърсете източника на данни, към който искате да се свържете, в диалоговия прозорец Избор на източник на данни . Щракнете върху Нов източник, ако е уместно, и изпълнете стъпките в Съветник за връзка към данни, след което се върнете в диалоговия прозорец Избор на източник на данни.
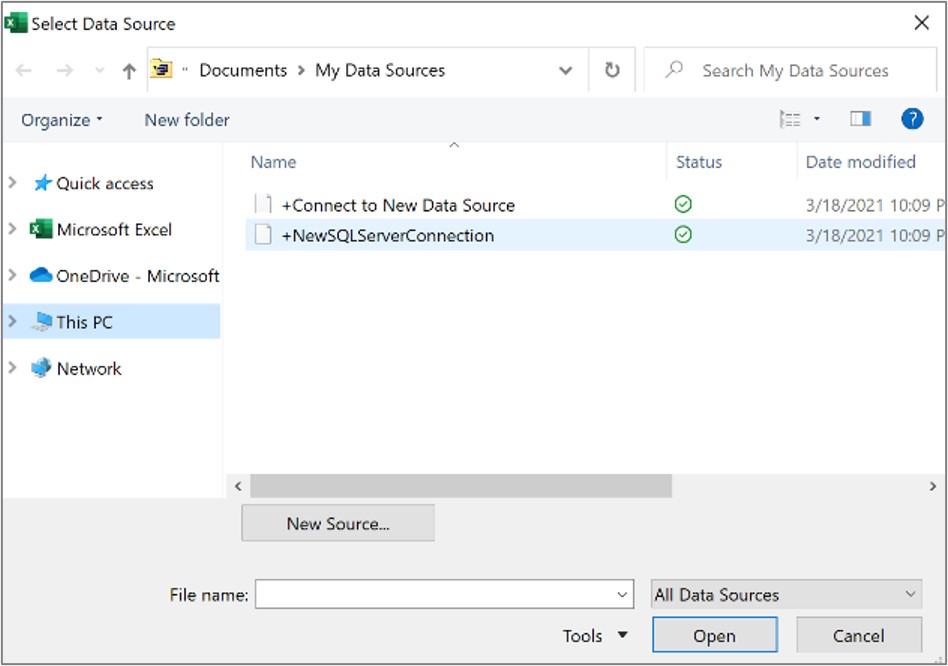
Ако вашата обобщена таблица се базира на връзка към диапазон или таблица в модела за данни, можете да изберете друга таблица на модела за данни или връзка в раздела Таблици. Обаче, ако вашата обобщена таблица е базирана на модела за данни на работната книга, не можете да промените източника на данните.
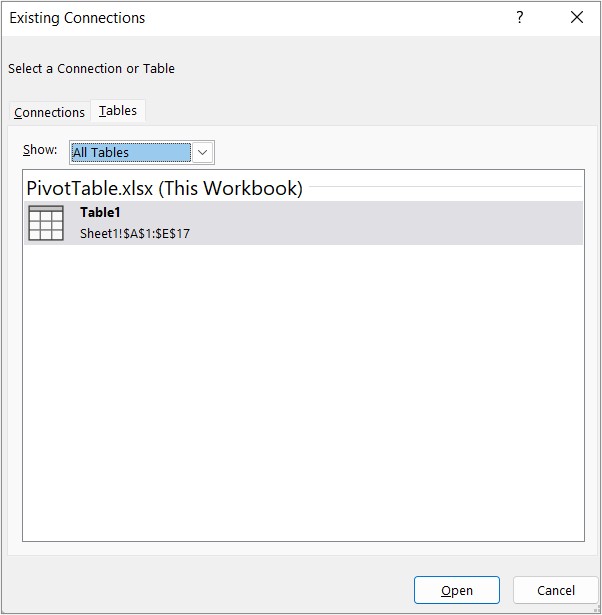
-
Изберете желаната връзка и щракнете върху Отвори.
-
Щракнете върху Само създаване на връзка
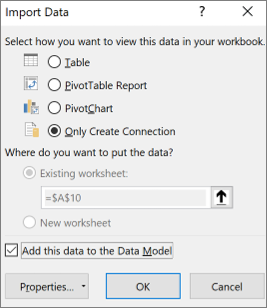
-
Щракнете върху Свойства и след това върху раздела Дефиниция.
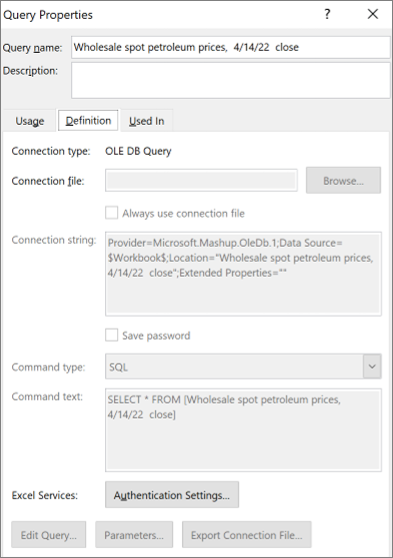
-
Ако вашият .odc файл за връзка е преместен, отидете до новото му местоположение в полето Файл за свързване.
-
Ако трябва да промените стойностите в полето Низ на връзка, обърнете се към администратора на базата данни.
Имате нужда от още помощ?
Винаги можете да попитате експерт в техническата общност на Excel или да получите поддръжка в Общността за отговори от.
Вж. също
Създаване на обобщена таблица с външен източник на данни
Създаване на обобщена таблица, свързана с набори от данни на Power BI










