Забележка: Тази статия свърши работата си и ще бъде оттеглена скоро. За да предотвратим проблеми от типа "Страницата не е намерена", премахваме връзките, за които знаем. Ако сте създали връзки към тази страница, премахнете ги, и така заедно ще запазим целостта на връзките в уеб.
Когато трябва да изцедите повече текст в текстово поле или фигура, без да променяте размера на фигурата или шрифта, променете полето между текста и края на текстовото поле или фигурата.
Забележка: Ако търсите информация за задаване на полета на страница в програми на Office, вижте съответните връзки по-долу.
-
Щракнете с десния бутон върху границата на фигурата или текстовото поле, за които искате да коригирате полето, и след това щракнете върху Форматиране на фигура.
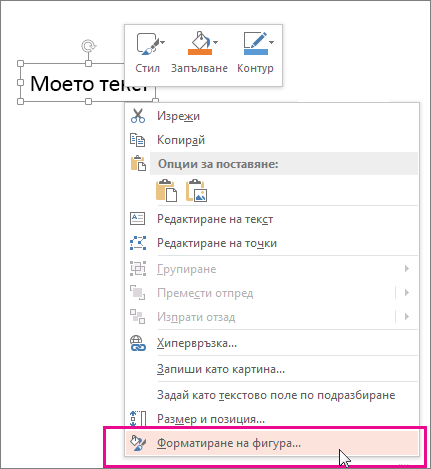
-
Щракнете върху иконата за свойства на & размер (оформление & свойства в Word)

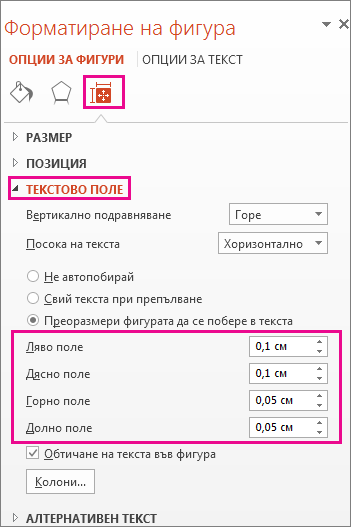
-
В полето за всяко поле щракнете върху стрелката надолу, за да намалите разстоянието. Промените се прилагат незабавно, така че да можете да разберете кога сте го направили правилно.
Съвет: В PowerPoint можете да намалите размера на текста, за да го поберете във фигурата или текстовото поле, като щракнете върху Свий текста при препълване.
За повече информация за текстовите полета
Добавяне, копиране или изтриване на текстово поле
Задаване на посоката и позицията на текста във фигура или текстово поле в Word
Промяна на цветовете в текстово поле или фигура
Премахване или промяна на граница на текстово поле или фигура
За информация за полета на страница
-
CTRL + щракнете върху границата на фигурата или текстовото поле, за които искате да коригирате полето, след което щракнете върху Форматиране на фигура.
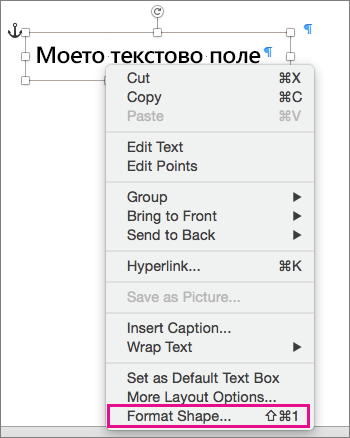
-
В раздела Опции за фигури щракнете върху иконата на свойствата & свойства и след това щракнете върху текстово поле.
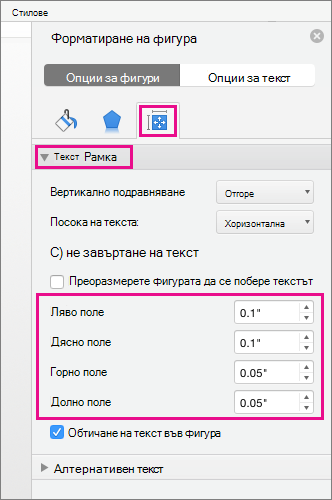
-
В полето за всяко поле щракнете върху стрелката надолу, за да намалите разстоянието. Промените се прилагат незабавно, така че да можете да разберете кога сте го направили правилно.
Office Online не поддържа възможността за редактиране на полета във фигури и текстови полета.










