За повечето типове диаграми можете да покажете или да скриете осите на диаграмата. За да направите данните в диаграмата по-лесни за разбиране, можете да промените начина, по който изглеждат.
Важно: Тази статия НЕ разглежда промяната на мащаба на осите на диаграмата. За информация как да промените мащаба, вж.:
Научаване на повече за осите
Диаграмите обикновено имат две оси, които се използват за измерване и категоризиране на данните: вертикална ос (известна също като ос на стойностите или ос Y) и хоризонтална ос (известна също като ос на категориите или ос X). Тримерните колонни, конични и пирамидални диаграми имат и трета ос – ос на дълбочината (известна също като ос на сериите или ос Z), така че данните да могат да бъдат начертани и в дълбочина на диаграмата. Радарните диаграми нямат хоризонтална ос (на категориите), а кръговите и пръстеновидните диаграми нямат никакви оси.
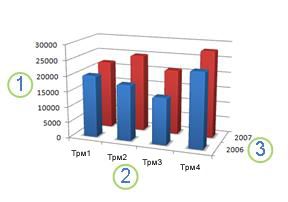


ос 
По-долу се описва как можете да промените своите диаграми, за да добавите въздействие и по-добре да предадете информация. За повече информация какво представляват осите и какво можете да правите с тях вж. Всичко за осите.
Показване или скриване на оси
-
Щракнете някъде в диаграмата, за която искате да покажете или да скриете оси.
Така се показват Инструменти за диаграма, като се добавят разделите Проектиране и Формат .
-
В раздела Проектиране щракнете върху стрелката надолу до Добавяне на елементи на диаграма и след това посочете осите в изскачащото меню .
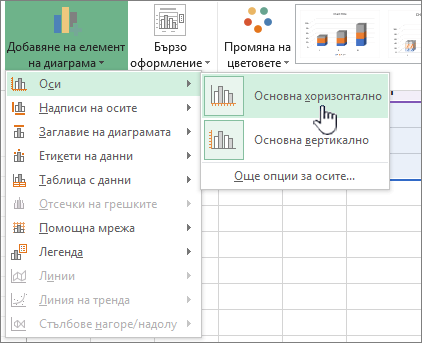
-
Щракнете върху типа на оста, която искате да покажете или скриете.
Настройване на отметките и етикетите на оси
-
Щракнете в диаграмата върху оста, чиито отметки и етикети искате да настроите, или направете следното, за да изберете оста от списъка с елементи на диаграмата:
-
Щракнете някъде в диаграмата.
Така се показва Инструменти за диаграма и се добавят разделите Проектиране и Формат.
-
В раздела Формат, в групата Текуща селекция щракнете върху стрелката в полето Елементи на диаграма и след това щракнете върху оста, която искате да изберете.
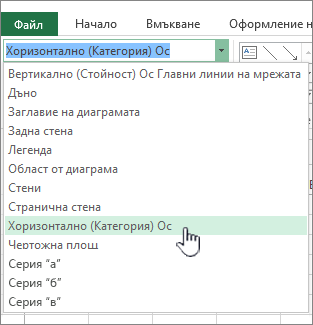
-
-
В раздела Формат, в групата Текуща селекция щракнете върху Избор на формат.
-
В панела Опции за осите, под Отметки направете едно или няколко от следните неща:
-
За да промените показването на основните отметки, в полето Тип на главните отметки щракнете върху желаната от вас позиция на отметките.
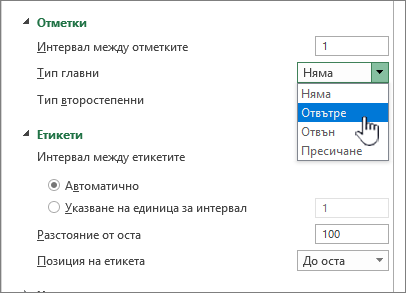
-
За да промените показването на второстепенните отметки, в падащото списъчно поле Тип на второстепенните отметки щракнете върху желаната от вас позиция на отметките.
-
За да промените позицията на етикетите, под Етикети щракнете върху желаната опция.
Съвет За да скриете отметките или етикетите на отметките, в полето Етикети на ос щракнете върху Няма.
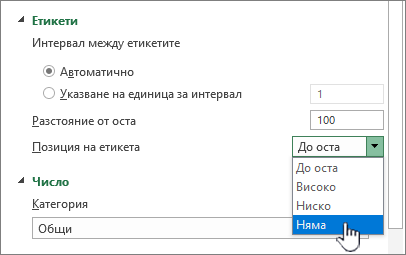
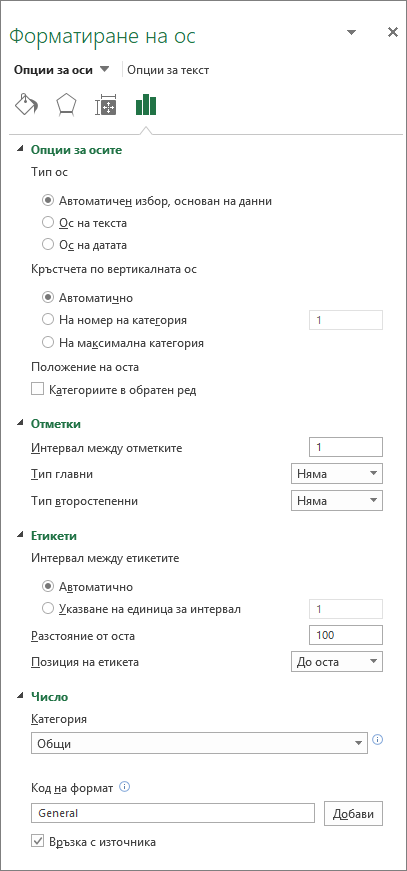
-
Промяна на броя на категориите между етикети или отметки
-
Щракнете в диаграмата върху хоризонталната ос (на категориите), която искате да промените, или направете следното, за да изберете оста от списъка с елементи на диаграмата:
-
Щракнете някъде в диаграмата.
Така се показват Инструменти за диаграма и се добавят разделите Проектиране, Оформление и Формат.
-
В раздела Формат, в групата Текуща селекция щракнете върху стрелката в полето Елементи на диаграма и след това щракнете върху оста, която искате да изберете.
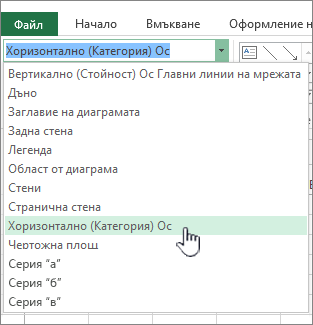
-
-
В раздела Формат, в групата Текуща селекция щракнете върху Избор на формат.
-
В Опции за осите направете едното или и двете от следните неща:
-
За да промените интервала между етикетите на осите, под Интервал между етикетите щракнете върху Задай единица за интервал и след това въведете желаното число в текстовото поле.

Съвет Въведете 1, за да се показва етикет за всяка категория, 2 – за да се показва етикет за всяка втора категория, 3 – за да се показва етикет за всяка трета категория, и т. н.
-
За да промените разположението на етикетите на осите, въведете желаното число в полето Разстояние на етикета от оста.
Съвет Въведете по-малко число, за да разположите етикетите по-близко до оста. Въведете по-голямо число, ако искате да има повече разстояние между етикета и оста.
-
Промяна на подравняването и ориентацията на етикетите
Можете да промените подравняването на етикетите на осите както за хоризонталната (на категориите), така и за вертикалната ос (на стойностите). Когато в диаграмата имате надписи на категория с много нива, можете да промените подравняването на всички нива на етикети. Можете също да промените разстоянието между нивата на етикетите по хоризонталната ос (на категориите).
-
Щракнете в диаграмата върху оста, чиито етикети искате да подравните по друг начин, или направете следното, за да изберете оста от списъка с елементи на диаграмата:
-
Щракнете някъде в диаграмата.
Така се показва Инструменти за диаграма и се добавят разделите Проектиране и Формат.
-
В раздела Формат, в групата Текуща селекция щракнете върху стрелката в полето Елементи на диаграма и след това щракнете върху оста, която искате да изберете.
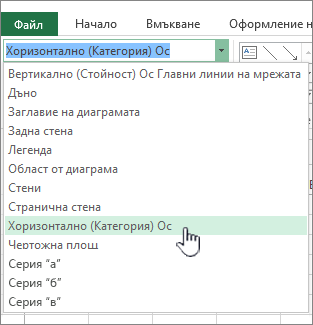
-
-
В раздела Формат, в групата Текуща селекция щракнете върху Избор на формат.
-
В диалоговия прозорец Форматиране на ос щракнете върху Опции за текст.
-
Под Текстово поле направете едно или няколко от следните неща:
-
В полето Вертикално подравняване щракнете върху желаната позиция за вертикално подравняване.
-
В полето Посока на текста изберете желаната ориентация на текста.
-
В полето Ъгъл по избор изберете желания градус на завъртане.
-
Съвет Можете също да промените хоризонталното подравняване на етикетите на оста, като щракнете върху оста и след това щракнете върху Подравняване отляво 


Промяна на текста на етикетите на категории
Можете да промените текста на етикетите на категории в работния лист или да ги промените директно в диаграмата.
Промяна на текста на етикет на категория в работния лист
-
В работния лист щракнете върху клетката, която съдържа името на етикета, което искате да промените.
-
Въведете новото име и натиснете клавиша ENTER.
Забележка Промените, които правите в работния лист, автоматично се актуализират в диаграмата.
Промяна на текста на етикета в диаграмата
-
Щракнете в диаграмата върху хоризонталната ос или направете следното, за да изберете оста от списъка с елементи на диаграмата:
-
Щракнете някъде в диаграмата.
Така се показва Инструменти за диаграма и се добавят разделите Проектиране и Формат.
-
В раздела Формат, в групата Текуща селекция щракнете върху стрелката в полето Елементи на диаграма и след това щракнете върху хоризонталната ос (на категориите).
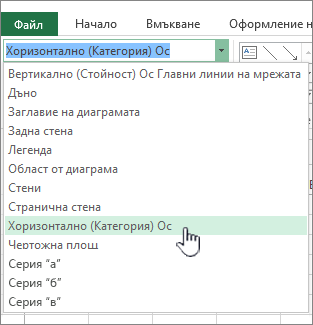
-
-
В раздела Проектиране, в групата Данни щракнете върху Избор на данни.

-
В диалоговия прозорец Избор на източник на данни, под Етикети за хоризонталната ос (на категориите) щракнете върху Редактиране.
-
В полето Диапазон на етикетите на оста направете едно от следните неща:
-
Задайте диапазона от клетки в работния лист, който искате да използвате като етикети на оста на категориите.
-
Въведете етикетите, които искате да използвате, разделени със запетаи, например Подразделение A, Подразделение B, Подразделение C.
Забележка Ако въведете текста на етикета в полето Диапазон на етикетите на оста, текстът за етикета на оста на категориите повече няма да е свързан с клетка от работен лист.
-
-
Щракнете върху OK.
Промяна на облика на текст и числа в етикети
Можете да промените форматирането на текста в етикетите на оста на категориите или на числата в оста на стойностите.
Форматиране на текст
-
Щракнете с десния бутон в диаграмата върху оста, която показва етикетите, които искате да форматирате.
-
В лентата с инструменти Начало щракнете върху желаните опции за форматиране.
Съвет Можете също да изберете оста, която показва етикетите, и след това да използвате бутоните за форматиране в раздела Начало, в групата Шрифт.
Форматиране на числа
-
Щракнете в диаграмата върху оста, която показва числата, които искате да форматирате, или направете следното, за да изберете оста от списъка с елементи на диаграмата:
-
Щракнете някъде в диаграмата.
Така се показва Инструменти за диаграма и се добавят разделите Проектиране и Формат.
-
В раздела Формат, в групата Текуща селекция щракнете върху стрелката в полето Елементи на диаграма и след това щракнете върху оста, която искате да изберете.
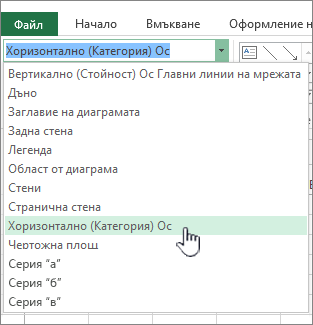
-
-
В раздела Формат, в групата Текуща селекция щракнете върху Избор на формат.
-
Под Опции за осите щракнете върху Число и след това в категория изберете желания числов формат.
Съвет Ако избраният от вас числов формат използва цифри след десетичния знак, можете да ги зададете в полето Цифри след десетичния знак.
-
За да запазите числата свързани с клетките на работния лист, отметнете квадратчето Връзка с източника.
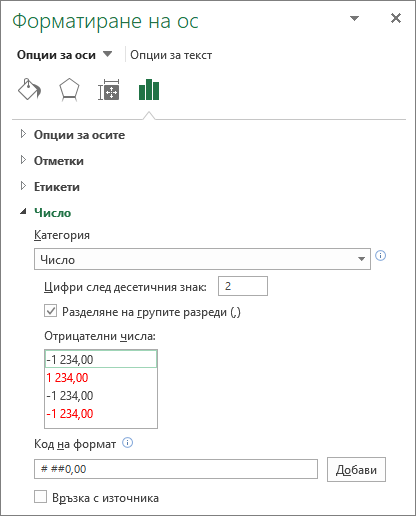
Забележка Преди да форматирате числа като проценти, се уверете, че числата в диаграмата са изчислени като проценти в данните източник и че се показват в десетичен формат. Процентите се изчисляват в работния лист чрез уравнението количество/обща сума = процент. Ако например изчислите 10/100 = 0,1 и след това форматирате 0,1 като процент, числото ще се показва правилно като 10%.
Добавяне на отметки по ос
Една ос може да бъде форматирана така, че да показва основните и второстепенните отметки през интервали, които изберете.
-
Тази стъпка се отнася само за Word за Mac: В менюто Изглед щракнете върху Оформление за печат.
-
Щракнете върху диаграмата и след това върху раздела Проектиране на диаграма.
-
Щракнете върху Добавяне на елемент на диаграма > оси >Още опции за осите.
-
В екрана Форматиране на ос разгънете Отметки и след това щракнете върху опции за основни и второстепенни типове отметки.
След като добавите отметки, можете да промените интервалите между отметките, като промените стойността в полето Интервал между знаците .
Всичко за осите
Не всички типове диаграми показват осите по един и същ начин. Например XY (точковите) диаграми и мехурчестите диаграми показват числови стойности и по хоризонталната, и по вертикалната ос. Да вземем за пример изчертаване на стойностите на валежите в сантиметри при различно атмосферно налягане. И двата елемента имат числови стойности и точките от данни ще се изчертаят по осите X и Y в зависимост от тези числови стойности. Осите на стойностите предоставят различни опции, като например задаване на логаритмичен мащаб.
Други типове диаграми, като например колонните, линейните и площните диаграми, показват числови стойности само по вертикалната ос (на стойностите) и показват текстови групирания (или категории) по хоризонталната ос. Да вземем за пример изчертаване на стойностите на валежите в сантиметри за различни географски региони. В този пример географските региони са текстови категории данни, които се изчертават по хоризонталната ос (на категориите). Географските региони ще бъдат равномерно раздалечени, тъй като те са текст, а не стойности, които могат да се измерват. Имайте предвид тази разлика, когато избирате типа диаграма, тъй като опциите са различни за осите на стойностите и осите на категориите. В тази връзка ще отбележим, че оста на дълбочината (на сериите) е друга форма на ос на категориите.
Когато създавате диаграма, отметките и етикетите се показват по подразбиране върху осите. Можете да промените начина им на показване, като използвате основни и второстепенни отметки и етикети. За да не претрупвате диаграмата, може да покажете по-малко етикети или отметки по хоризонталната ос (на категориите), като зададете интервалите, през които да се поставят етикети на категориите, или като зададете броя категории, които да се показват между отметките.
Можете също да промените подравняването и ориентацията на етикетите, както и да промените или да форматирате текста и числата, които те показват, например за да покажете число като процент.
Вж. също
Добавяне или премахване на вторична ос в диаграма










