Опции за събрание в Microsoft Teams
Опциите за събрание са група от настройки, които разрешават, ограничават или изключват определени възможности по време на събрание. Организаторите могат да променят опциите за събранието, за да повлияят на начина, по който участниците ангажират и взаимодействат по време на събранието.
Опциите за събрание по подразбиране се определят от ИТ администратора на организацията, но организаторите могат да ги променят за конкретно събрание.
В тази статия
Опции по подразбиране за събрание
За опциите за събрание
|
Опция за събрание |
Какво прави |
Кога да се използва |
|---|---|---|
|
Чувствителност |
Етикетите за чувствителност добавят защита към поверителни събрания. Някои опции за събрание, като записване на събрание, може да не са налични в зависимост от етикета, който изберете. Изберете Чувствителност , за да изберете етикет за чувствителност от падащото меню. |
Използвайте етикети за чувствителност, ако по време на събранието ще се споделя поверителна информация и искате автоматично да приложите по-защитени настройки. |
|
Кой може да заобиколи фоайето? |
Решете кой да се качва директно в събранията и кой да чака, за да бъде допуснат чрез фоайето. Ако използвате фоайето, вие (и всеки друг, на когото е позволено да приема хора) ще виждате списък с хора във фоайето. Оттам можете да изберете да ги приемете или отхвърлите. |
Използвайте фоайето, за да добавите друг слой защита към вашето събрание. Управлявайте лесно по-големи събрания, като позволявате на хора от надеждни организации и акаунти да заобикалят фоайето. |
|
Хора набиране може да заобиколи фоайето |
Включването на Хора набиране може да заобиколи превключвателя за фоайето , за да позволи на всеки, който се присъедини към събранието по телефона, да влезе, без да чака във фоайето. В зависимост от правилата, зададени от вашия ИТ администратор, е възможно набирането на хора да бъде поставено временно във фоайето, докато някой от вашата организация или надеждна организация не се присъедини към събранието. |
Приложете тази настройка в по-големи събрания, за да намалите броя на хората, чакащи и да управлявате фоайето по-лесно. |
|
Съобщавай, когато хората се присъединят към или напуснат. |
Включете превключвателя Съобщавай, когато хората, които се присъединяват, или излизат , за да получават известия, когато хората се обаждат по телефона, се присъединяват към или излизат от събранието. Възможно е вашият администратор да е разрешил тези известия по подразбиране. |
Използвайте тази настройка, когато искате да следите кой е все още в събранието ви и кой вече е напуснал. |
|
Избор на съ организатори |
След като поканите хора на вашето събрание, добавете съ организатори, за да им дадете повечето възможности на организатора. |
Добавете съавторство за допълнителна помощ при управлението на стаите за събрание, фоайе и отделно събрание. |
|
Кой може да представя |
ВижтеРоли в събрание на Teams за подробности относно избирането на представящи и промяната на ролята на някого преди и по време на събрание. Забележка: Залите за събрания са част от вашата организация, така че ще се присъединяват към събрания по същия начин, както и всеки друг участник в организацията ви. |
Определете представящи преди и по време на събранието, за да поддържате събранията фокусирани и проследени. |
|
Управление на това, което виждат участниците |
Задайте представящи и включете превключвателя Управление на това, което виждат участниците , за да показва само споделено съдържание и хората, които сте включили на екрана. Тази опция ще ограничи микрофона на участниците и използването на камерата. |
Използвайте тази настройка, за да поддържате събранието си в течение, професионално и без разсейване. |
|
Разрешаване на микрофон за участници |
Включете или изключете превключвателя Позволи микрофон за участниците, за да промените разрешенията за микрофона на участниците. |
Използвайте тази настройка, за да управлявате обсъждането на участниците по време на събрание. |
|
Позволяване на камера за участници |
Включете или изключете превключвателя Разрешаване на камера за участници, за да промените разрешенията за камера на участника. |
Изключете тази настройка, за да запазите фокуса върху споделеното съдържание и представящите по време на събранието и да насърчите участието на участниците. |
|
Автоматично записване |
Включете превключвателя Запис автоматично , за да запишете събранието веднага щом започне. |
Приложете тази настройка, за да се уверите, че цялото събрание е записано, докато не спрете записването или събранието не завърши. |
|
Чат в събрание |
Променете тази настройка, за да позволите на участниците да чатят по всяко време, само по време на събрание или изобщо не. По подразбиране всеки поканен на събрание може да участва в чата на събранието преди, по време на и след събранието. |
Променете тази настройка, за да ограничите или отворите обсъждането на участниците по време на събрание или събитие. |
|
Изключване на копирането или препращането на чата на събранието |
В Премиална версия на Teams включете превключвателя Изключване на копирането или препращането на чата на събранието, за да попречите на участниците да копират и поставят съдържание от чат на събрание. Когато тази настройка е включена, щракнете с десния бутон, за да копирате, ctrl + C, съобщението "Препращане", "Споделяне в Outlook" и връзката "Копирай" няма да са налични. Това не пречи на заснемането на екрана или използването на софтуер на трети лица. |
Включете този превключвател, за да сте сигурни, че поверителната информация не се споделя от чатовете за събрания. |
|
Разрешаване на реакции |
По подразбиране участниците могат да изпращат реакции на живо по време на събрание , за да изразят мнението си за това какво се споделя. |
Изключете превключвателя Разрешаване на реакции в по-големи събрания, за да ограничите разсейването или да запазите записването на събранието без изскачащи прозорци за реакция. |
|
Предоставяне на надписи в CART |
Включете превключвателя Предоставяне на надписи на CART , за да използвате надписите за превод в реално време (CART) на Комуникация по време на събрание. Надписите по CART се генерират от обучен cart надпис, който слуша и превежда говора в текст незабавно. |
Използвайте надписите в CART, за да предоставяте точно преведени надписи и да направите събранията си по-достъпни и приобщаващи. |
|
Разрешаване на зелена стая |
Зелената стая позволява на организаторите и представящите да се присъединят към събитие, докато участниците чакат във фоайето. |
Използвайте зелената стая, за да се подготвите за събитие, преди участниците да присъстват. Тествайте своето аудио и видео, споделено съдържание и др. |
|
Разрешаване на езиковата интерпретация |
Включете превключвателя Разрешаване на езиковата интерпретация , за да добавите професионален преводач към вашето събрание, който може незабавно да преведе езика на докладчика на друг език в реално време. |
Разбийте езиковата бариера в многоезични събрания с езиковата интерпретация. |
|
Q&A |
Разрешете на Q&A , за да позволите на участниците да задават въпроси, да публикуват отговори и да публикуват анонимно по време на събрание. Q&A може да бъде unmoderated or moderated by meeting co-organizers. |
Използвайте Q&A, за да направите големите събития по-интерактивни и ангажиращи за участниците. Получавайте и отговаряйте на въпросите на хората в реално време. |
|
Кой може да записва |
В Премиална версия на Teams изберете дали да позволите на представящите да записват събрание в допълнение към организаторите и съавторите. |
Всеки, който стартира запис на събрание, притежава записа и може да го изтрие по-късно. Използвайте тази настройка, за да управлявате кой може да стартира и притежава записа. |
|
Шифроване "от край до край" |
Шифроването "от край до край" е налично в Премиална версия на Teams с цел защита на поверителната информация за събранието. Включете превключвателя за шифроване "от край до край ", за да шифровате данните за събранието от техния произход и да ги дешифрирате в местоназначението им. |
Използвайте шифроване "от край до край" за допълнителен слой защита по време на строго поверителни събрания. |
|
Прилагане на воден знак към споделено съдържание |
Когато включите превключвателя Прилагане на воден знак към споделено съдържание, наличен в Премиална версия на Teams, всеки участник в събранието ще види воден знак със своето име и имейл адрес, предадени в споделено визуално съдържание. |
Приложете воден знак към много конфиденциални събрания, за да добавите допълнителен слой защита и да възпрете участниците да споделят неупълномощени екранни снимки. |
|
Позволяване на участниците да се преименуват |
Включете превключвателя Позволи на участниците да се преименуват , за да позволите на участниците да променят показваното си име по време на събрание. Забележка: За плочки за видео под 250 x 140 пиксела пълното име на участника ще се показва само при посочване поради ограничения на размера. |
Разрешете тази настройка, за да дадете на участниците по-голяма дискретност относно начина, по който те искат да бъдат представени в събрание. |
|
Позволяване на отчет за присъствие |
Отчетите за присъствие съдържат подробни данни за присъствието на събранието, включително колко дълго са останали участниците и колко дълго е продължило вашето събрание и други. Включете превключвателя Разрешаване на отчетза присъствие, за да генерирате, преглеждате и изтегляте отчети за присъствието. |
Използвайте отчетите за присъствие, за да получите повече прозрения за поведението на вашите събрания и участници. |
|
Тема на събрание |
Темите на събранието, налични в Премиална версия на Teams, прилагат визуални обекти от вашата организация, като емблеми и цветове на марката, към интерфейса на събранието. Включете превключвателя Тема на събрание , за да приложите темата по избор на вашата организация. |
Приложете теми на събрания за по-персонализирано, брандирано събрание. |
Опции по подразбиране за събрание
Опциите за събрание по подразбиране се задават от вашия ИТ администратор и може да засегнат защитата на събранието или кои функции можете да използвате.
Прекъсвания на мрежата
В случай на прекъсване на мрежата в Teams опциите за събранието може да се върнат към настройките по подразбиране, зададени от вашия ИТ администратор. Ако това се случи, проверете опциите за събранието, преди събранието да започне, за да се уверите, че са зададени по желания от вас начин.
Вашите настройки ще се върнат към нормалното състояние, след като прекъсването бъде отстранено. За допълнителна помощ се обърнете към своя ИТ администратор.
Промяна на опциите за събрание
Ако организирате събрание, можете да осъществите достъп до и да промените неговите настройки в зависимост от типа на събранието:
Планирани събрания
Има няколко различни начина да стигнете до опциите за събрание за планирано събрание:
-
В Teams отидете на Календар

Съвет: Опциите за събранието ще се отворят в нов прозорец на вашия браузър по подразбиране. За най-добра среда за работа използвайте Edge, за да отворите всички опции за събрание.
-
В покана за събрание изберете Опции за събрание.
-
По време на събрание изберете Още действия ,

-
Друг начин да стигнете там по време на събрание е да изберете Покажи участниците


Незабавни събрания
След като сте започнали събрание, изберете Започване на събрание 

-
Изберете Показване на участниците

-
Над списъка изберете Управление на разрешения

По време на всички други събрания изберете Още действия 
Заключване на събрание
В Teams организаторите на събрания могат да изберат да заключват събранията си, за да предотвратят следващи опити за присъединяване. Всеки, който се опита да се присъедини към заключено събрание от всяко устройство, ще бъде информиран, че събранието е заключено.
След като сте в събрание, изберете Участници > ... > Заключи събранието (или го отключете, когато е заключено).
Когато събранието е заключено, няма да могат да се присъединят допълнителни участници, но поканените все още имат достъп до чата, записа и друга информация за събранието.
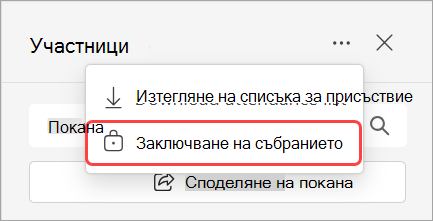
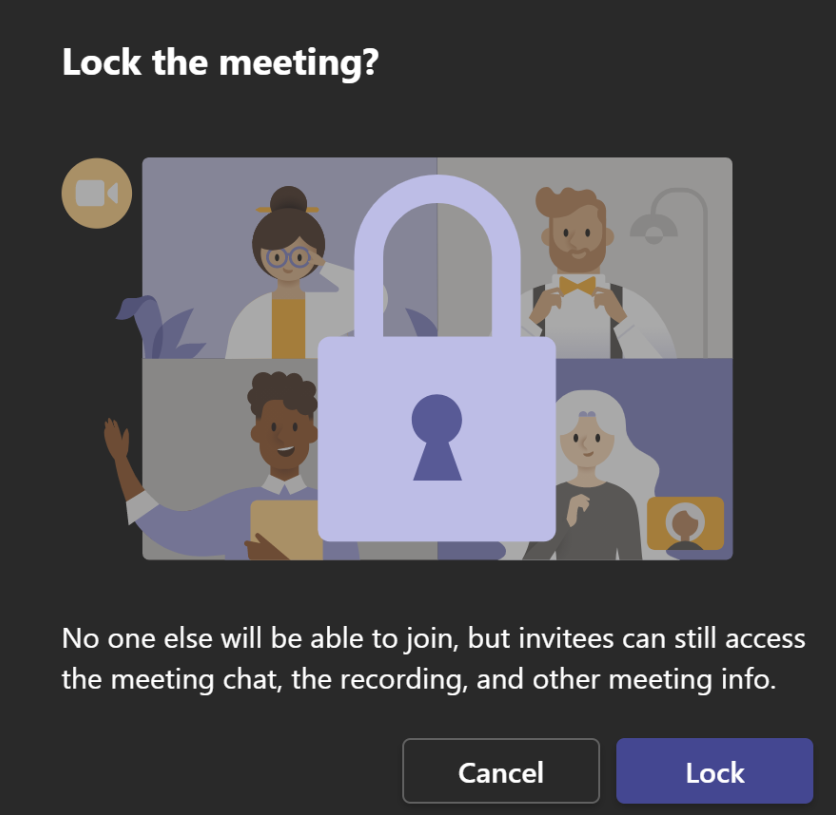
Забележка: След като участниците напуснат събранието, те няма да могат да се присъединят отново, докато събранието не бъде отключено.










