За да преместите местоположението на OneDrive папки в компютъра, ще трябва да премахнете връзката, да преместите и след това да свържете отново OneDrive към местоположението.
1. Премахнете връзката на вашия OneDrive
-
Изберете облака на OneDrive в зоната за известия, за да се покаже изскачащият прозорец на OneDrive.
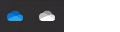
-
Изберете иконата „Помощ и настройки“ на OneDrive , след което изберете Настройки.
-
Отидете в раздела Акаунт.
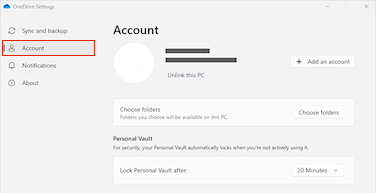
-
Щракнете върху Премахване на връзката с този компютър.
-
Щракнете върху иконата с облак OneDrive нагоре в лентата с менюта, щракнете върху трите точки , за да отворите менюто, и изберете Предпочитания.
-
Отидете в раздела Акаунт.
-
Щракнете върху Премахване на връзката с този компютър.
2. Преместете папките на OneDrive
Като използвате Файлов мениджър или Mac Finder, плъзнете или преместете папките сOneDrive на компютъра в предпочитаното от вас местоположение.
Съвет: Ако искате вашият OneDrive да е на друг диск (например D:\ или флаш устройство), прочетете Инсталиране на OneDrive на външно устройство.
3. Повторно свързване на вашия OneDrive
Следвайте тези стъпки, за да свържете отново своя OneDrive
-
Върнете се към екрана за настройка на OneDrive и изберете Първи стъпки
-
Следвайте инструкциите, докато стигнете до екрана, където виждате местоположението на вашата папка OneDrive. Изберете Промяна на местоположението.
-
Изберете новото местоположение на папката, след което изберете OK.
-
Ще видите съобщение, което ви уведомява, че папката OneDrive в новото местоположение вече съдържа файлове. Изберете Използване на това местоположение, след което завършете настройката OneDrive.
Съвет: Ако сте избрали да синхронизирате само някои папки преди нулирането, ще трябва да направите това отново, след като синхронизирането завърши. Вижте Изберете кои папки на OneDrive да се синхронизират с компютъра ви за повече информация.
Имате нужда от още помощ?
|
|
Обърнете се към поддръжката
За техническа поддръжка отидете на Свързване с поддръжката от Microsoft, въведете вашия проблем и изберете Получаване на помощ. Ако все още имате нужда от помощ, изберете Свързване с поддръжката, за да бъдете насочени към най-добрата опция за поддръжка. |
|
|
|
Администратори
|












