Забележка: Тази статия се отнася само за предишния OneDrive за работата или учебното заведениеприложение синхронизиране (groove.exe). В повечето случаи ви препоръчваме вместо него да използвате по-новото приложение за синхронизиране на OneDrive (onedrive.exe). Кое приложение на OneDrive?
По подразбиране Microsoft OneDrive за работата или учебното заведение синхронизира SharePoint в Microsoft 365 библиотеките в папките под вашата Windows "потребител", например: C:\Users\потребителско име \
Когато синхронизирате своята библиотека с OneDrive, файловете ви се поставят в папка с име "OneDrive @CompanyName" , ако библиотеката е хоствана в SharePoint в Microsoft 365, и "OneDrive ", ако библиотеката е хоствана на корпоративен SharePoint сървър. Ако синхронизирате библиотеките в други сайтове, OneDrive създава папки за тях с помощта на техните имена на библиотеки и поставя тези папки в име на папка "SharePoint ".
Можете да промените главния път за библиотеките, които синхронизирате с компютъра си, въпреки че можете да направите това само ако в момента не синхронизирате никакви библиотеки. Ако вече синхронизирате поне една библиотека и искате да промените пътя, трябва първо да спрете синхронизирането на всички библиотеки. След това, когато за първи път стартирате съветника за OneDrive, за да синхронизирате библиотека с вашия компютър, ще видите опция за промяна на местоположението.
Забележка: Трябва да спрете синхронизирането на всички библиотеки, а не само на тази, която искате да промените, преди да изберете друга папка, с която да се синхронизира. Следвайте стъпките по-долу за спиране на вашите синхронизирани папки и промяна на местоположенията им.
Когато смените главната папка, това означава, че всяка библиотека, която синхронизирате, ще бъде под тази папка. Например, ако сте го променили на "C:\mysyncfolders\", то OneDrive или SharePoint ще създаде папка под тази папка за файловете в библиотеката. OneDrive и SharePoint няма да поставят нищо в основната папка директно.
Ако в момента синхронизирате папки, направете следното, за да спрете синхронизирането им:
-
Щракнете с десния бутон върху иконата за OneDrive за работата или учебното заведение

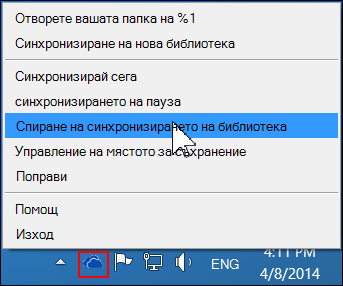
Забележка: Ако иконата на OneDrive за работата или учебното заведение

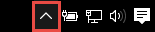
-
Изберете папката, която искате да спрете да синхронизирате, след което изберете Спри синхронизирането.
-
Щракнете върху Да, за да приемете трайно спиране на синхронизирането на папката, а след това щракнете върху OK.
След като сте спрели синхронизирането за всички папки, изпълнете следните стъпки:
-
Придвижете се до своята OneDrive Библиотека, която искате да синхронизирате, и щракнете върху Синхронизиране.
-
Щракнете върху Промяна в диалоговия прозорец OneDrive и след това изберете ново местоположение като главния път на вашия локален диск. OneDrive не поддържа синхронизиране на мрежово устройство.
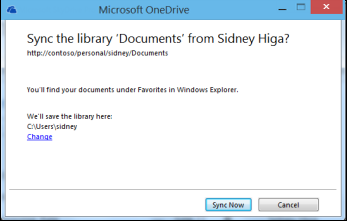
Предупреждение: Ако вече синхронизирате файлове на компютъра си чрез OneDrive за Windows, не трябва да използвате същото местоположение, което използвате с OneDrive за Windows, за да синхронизирате файлове с OneDrive за работата или учебното заведение.
-
Ако не виждате връзката "Промяна" в диалоговия прозорец, това означава, че в момента синхронизирате поне една библиотека. Върнете се и спрете синхронизирането за всички дискове.










