Можете веднага да промените изгледа на елементи на диаграма (например област от диаграма, чертожна област, маркери за данни, заглавия в диаграми, линиите на мрежата, осите, отметките, линиите на тренда, отсечки на грешка, или стените и пода в 3D диаграми) чрез прилагане на предварително зададен стил фигура. Можете също да приложите различни запълвания на фигура, контури и ефекти на фигура към тези елементи на диаграма.
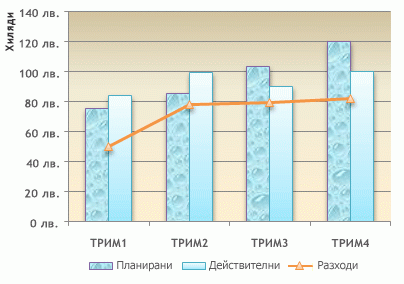
-
В диаграмата щракнете върху елемента на диаграмата, чийто стил искате да промените, или направете следното, за да го изберете от списъка с елементи на диаграмата:
-
Щракнете върху диаграма.
Така се показват Инструменти за диаграма, като се добавят разделите Проектиране, Оформление и Формат . -
В раздела Форматиране, в групата Текуща селекция, щракнете върху стрелката до полето Елементи на диаграма и след това щракнете върху желания елемент на диаграмата.

-
-
В раздела Форматиране отидете в групата Стилове на фигури, щракнете върху предварително зададена стил на фигура или стил на линия.
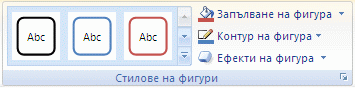
За да видите всички налични стилове на фигура, щракнете върху бутона Още

Съвет: Ако не харесвате направената промяна, можете да я отмените веднага. В лентата с инструменти за бърз достъп щракнете върху Отмени 
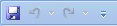
Можете да запълните избрана фигура (например маркери за данни, заглавия, етикети на данни или легенда) с плътен цвят, преливане, картина или текстура. Не можете да използвате запълване на фигура за форматиране на линии в диаграма (например линии на мрежата, оси, линии на тренда или отсечки на грешката).
-
В диаграмата щракнете върху елемента на диаграмата, чийто стил искате да промените, или направете следното, за да го изберете от списъка с елементи на диаграмата:
-
Щракнете върху диаграма.
Така се показват Инструменти за диаграма, като се добавят разделите Проектиране, Оформление и Формат . -
В раздела Форматиране, в групата Текуща селекция, щракнете върху стрелката до полето Елементи на диаграма и след това щракнете върху желания елемент на диаграмата.

-
-
В раздела Форматиране, в групата Стилове на фигури щракнете върху Запълване на фигура.
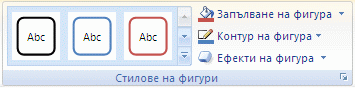
-
Направете едно от следните неща:
-
За да използвате друг цвят на запълване, в Цветове на тема или Стандартни цветове щракнете върху желания цвят.
Съвет: Преди да приложите друг цвят, можете бързо да визуализирате как този цвят променя диаграмата. Когато посочите цвета, който искате да използвате, избраният елемент ще се покаже в диаграмата в този цвят.
-
За да премахнете цвета от избрания елемент на диаграмата, щракнете върху Без запълване.
-
За да използвате цвят на запълване, който не е наличен в Цветове на тема или Стандартни цветове, щракнете върху Още цветове на запълване. В диалоговия прозорец Цветове задайте цвета, който искате да използвате, в раздела Стандартни или По избор и след това щракнете върху OK.
Цветовете на запълване по избор, които създавате, се добавят в Последни цветове, така че да можете да ги използвате отново.
-
За да запълните фигурата с картина, щракнете върху Картина. В диалоговия прозорец Вмъкване на картина щракнете върху картината, която искате да използвате, след което щракнете върху Вмъкни.
-
За да използвате преливане на избрания цвят на запълване, щракнете върху Градиент и след това във Вариации, щракнете върху стила на преливане, който искате да използвате.
За допълнителни стилове на преливане, щракнете върху Още градиенти и след това в категорията Запълване щракнете върху желаните опции за преливане, които искате да използвате.
-
За да използвате запълване с текстура, щракнете върху Текстура и след това щракнете върху текстурата, която искате да използвате.
-
Съвет: Ако не харесвате направената промяна, можете да я отмените веднага. В лентата с инструменти за бърз достъп щракнете върху Отмени 
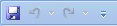
Можете да промените цвета, ширината и стила на линия за линиите в диаграма (например линии на мрежата, оси, линии на тренда или отсечки на грешката) или да създадете граници по избор за избрани фигури (например маркери за данни, заглавия, етикети на данни или легенда).
-
В диаграмата щракнете върху елемента на диаграмата, чийто стил искате да промените, или направете следното, за да го изберете от списъка с елементи на диаграмата:
-
Щракнете върху диаграма.
Така се показват Инструменти за диаграма, като се добавят разделите Проектиране, Оформление и Формат . -
В раздела Форматиране, в групата Текуща селекция, щракнете върху стрелката до полето Елементи на диаграма и след това щракнете върху желания елемент на диаграмата.

-
-
В раздела Форматиране, в групата Стилове на фигури, щракнете върху Контур на фигура.
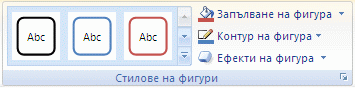
-
Направете едно от следните неща:
-
За да използвате друг цвят на контур, в Цветове на тема или Стандартни цветове щракнете върху желания цвят.
-
За да премахнете цвета на контура на избрания елемент на диаграмата, щракнете върху Без контур.
Забележка: Ако избраният елемент е линия, линията няма повече да се вижда в диаграмата.
-
За да използвате цвят на контура, който не е наличен в Цветове на тема или Стандартни цветове, щракнете върху Още цветове на контур. В диалоговия прозорец Цветове задайте цвета, който искате да използвате, в раздела Стандартни или По избор и след това щракнете върху OK.
Цветовете на контур по избор, които създавате, се добавят в Последни цветове, така че да можете да ги използвате отново.
-
За да промените дебелината на линия или граница, щракнете върху Тегло, след което щракнете върху дебелината на линията, която искате да използвате.
За допълнителни опции за стил на линия или граница щракнете върху Още линии, след което щракнете върху опциите за стил на линия или граница, които искате да използвате.
-
За да използвате пунктирана линия или граница, щракнете върху Тирета, след което щракнете върху типа тирета, които искате да използвате.
За допълнителни опции за тип тирета щракнете върху Още линии, след което щракнете върху типа тирета, който искате да използвате.
-
За да добавите стрелки към линии, щракнете върху Стрелки и след това щракнете върху стила на стрелка, който искате да използвате. Не можете да използвате стилове на стрелки за граници.
За допълнителни опции за стил на стрелки или граници щракнете върху Още стрелки, след което щракнете върху настройката за стрелка, която искате да използвате.
-
Съвет: Ако не харесвате направената промяна, можете да я отмените веднага. В лентата с инструменти за бърз достъп щракнете върху Отмени 
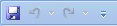
Можете да приложите визуални ефекти (например ефекти на сянка, блясък или релефна рамка) към избрани фигури (например маркери за данни, заглавия, етикети на данни или легенда) и линии (например линии на мрежата, оси, линии на тренда или отсечки на грешката).
-
В диаграмата щракнете върху елемента на диаграмата, чийто стил искате да промените, или направете следното, за да го изберете от списъка с елементи на диаграмата:
-
Щракнете върху диаграма.
Така се показват Инструменти за диаграма, като се добавят разделите Проектиране, Оформление и Формат . -
В раздела Форматиране, в групата Текуща селекция, щракнете върху стрелката до полето Елементи на диаграма и след това щракнете върху желания елемент на диаграмата.

-
-
В раздела Форматиране, в групата Стилове на фигури щракнете върху Ефекти на фигура.
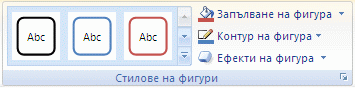
-
Щракнете върху наличен ефект и след това изберете типа на ефекта, който искате да използвате.
Забележка: Наличните ефекти на фигура зависят от избрания елемент на диаграмата. Предварително зададените ефекти, ефектите на отражение и на релефна рамка не са налични за всички елементи на диаграма.
Съвет: Ако не харесвате направената промяна, можете да я отмените веднага. В лентата с инструменти за бърз достъп щракнете върху Отмени 
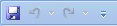
-
Щракнете върху диаграма.
-
В раздела Формат, в падащия списък за елементи на диаграма изберете желания елемент на диаграма.
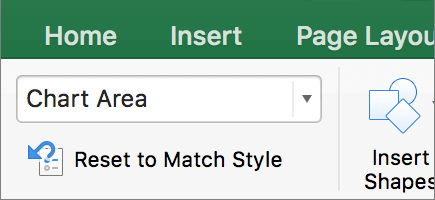
-
В раздела Формат, в галерията със стилове на фигури щракнете върху стрелката, за да я разгънете, и изберете фигура.
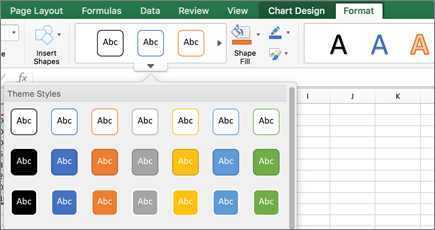
Можете да запълните избрана фигура (например маркери за данни, заглавия, етикети на данни или легенда) с плътен цвят, преливане, картина или текстура. Не можете да използвате запълване на фигура за форматиране на линии в диаграма (например линии на мрежата, оси, линии на тренда или отсечки на грешката).
-
Щракнете върху диаграма.
-
В раздела Формат, в падащия списък за елементи на диаграма изберете желания елемент на диаграма.
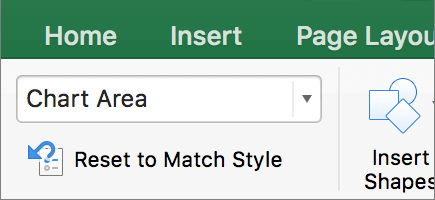
-
В раздела Форматиране на текст щракнете върху
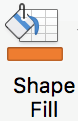
-
Направете едно от следните неща:
-
За да използвате друг цвят на запълване, в Цветове на тема или Стандартни цветове щракнете върху желания цвят.
-
За да премахнете цвета от избрания елемент на диаграмата, щракнете върху Без запълване.
-
За да използвате цвят на запълване, който не е наличен в Цветове на тема или Стандартни цветове, щракнете върху Още цветове на запълване. В диалоговия прозорец Цветове използвайте наличните опции, за да изберете цвят, и след това щракнете върху OK.
-
За да запълните фигурата с картина, щракнете върху Картина. В диалоговия прозорец Вмъкване на картина щракнете върху картината, която искате да използвате, след което щракнете върху Вмъкни.
-
За да използвате преливане на избрания цвят на запълване, щракнете върху Градиент и след това щракнете върху стила на преливане, който искате да използвате.
За допълнителни стилове на преливане щракнете върху Още градиенти и след това в диалоговия прозорец Форматиране на област за диаграма, под Запълване щракнете върху опциите за преливане, които искате да използвате.
-
За да използвате запълване с текстура, щракнете върху Текстура и след това щракнете върху текстурата, която искате да използвате.
-
Можете да промените цвета, ширината и стила на линия за линиите в диаграма (например линии на мрежата, оси, линии на тренда или отсечки на грешката) или да създадете граници по избор за избрани фигури (например маркери за данни, заглавия, етикети на данни или легенда).
-
Щракнете върху диаграма.
-
В раздела Формат, в падащия списък за елементи на диаграма изберете желания елемент на диаграма.
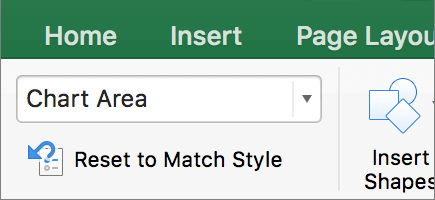
-
В раздела Формат щракнете върху

-
Направете едно от следните неща:
-
За да използвате друг цвят на контур, в Цветове на тема или Стандартни цветове щракнете върху желания цвят.
-
За да премахнете цвета на контура на избрания елемент на диаграмата, щракнете върху Без контур.
Забележка: Ако избраният елемент е линия, линията няма повече да се вижда в диаграмата.
-
За да използвате цвят на контур, който не е наличен в Цветове на тема или Стандартни цветове, щракнете върху Още цветове на контур. В диалоговия прозорец Цветове използвайте наличните опции, за да изберете цвят, и след това щракнете върху OK.
-
За да промените дебелината на линия или граница, щракнете върху Тегло, след което щракнете върху дебелината на линията, която искате да използвате.
-
За да използвате пунктирана линия или граница, щракнете върху Тирета, след което щракнете върху типа тирета, които искате да използвате.
-
За да добавите стрелки към линии, щракнете върху Стрелки и след това щракнете върху стила на стрелка, който искате да използвате. Не можете да използвате стилове на стрелки за граници.
-
Можете да приложите визуални ефекти (например ефекти на сянка, блясък или релефна рамка) към избрани фигури (например маркери за данни, заглавия, етикети на данни или легенда) и линии (например линии на мрежата, оси, линии на тренда или отсечки на грешката).
-
Щракнете върху диаграма.
-
В раздела Формат, в падащия списък за елементи на диаграма изберете желания елемент на диаграма.
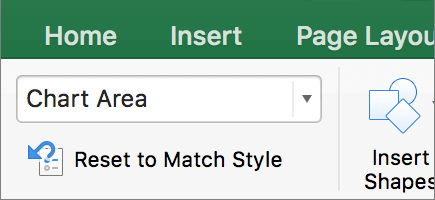
-
В раздела Формат щракнете върху

-
Щракнете върху наличен ефект и след това изберете типа на ефекта, който искате да използвате.
Забележка: Наличните ефекти на фигура зависят от избрания елемент на диаграмата. Предварително зададените ефекти, ефектите на отражение и на релефна рамка не са налични за всички елементи на диаграма.










