Забележка: Тази статия свърши работата си и ще бъде оттеглена скоро. За да предотвратим проблеми от типа "Страницата не е намерена", премахваме връзките, за които знаем. Ако сте създали връзки към тази страница, премахнете ги, и така заедно ще запазим целостта на връзките в уеб.
Висящото оформление засяга оформлението на всички полета под избраното поле. Въпреки че можете да използвате други йерархични оформления, за да създадете организационна диаграма, висящите оформления са налични само с оформления на организационна диаграма.
Ако имате организационна диаграма във вашата презентация, можете да промените оформлението. Ако нямате организационна диаграма, Ето как можете да създадете такъв.
-
Щракнете върху полето в организационната диаграма, към което искате да приложите висящо оформление. В примера по-долу избрахме полето "ръководител" и оформлението ще се прилага към полетата под това поле.
-
В раздела проектиране на SmartArt щракнете върху оформлениеи след това направете едно от следните неща:
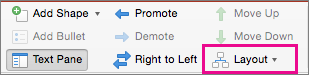
Забележки:
-
Ако не виждате раздела Проектиране на SmartArt , уверете се, че сте избрали графика SmartArt.
-
Ако бутонът оформление не е разрешен, е вероятно да не сте щракнали върху поле във вашата диаграма. Уверете се, че сте изпълнили стъпка 1 по-горе.
-
За да центрирате всички полета под избраното поле, щракнете върху Стандартен.
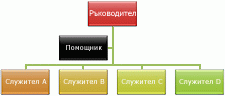
Забележка: Фигурата "помощник" е специален случай и не се влияе от висящото оформление. Само другите полета под избраното поле ("ръководител" в тези примери) ще бъдат пренаредени при промяна на висящото оформление.
-
За да центрирате избраното поле над полетата под него и да подредите полетата под него хоризонтално с по две полета на ред, щракнете върху И двете.
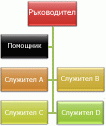
-
За да подредите избраното поле отдясно на полетата под него и да подравните полетата под него вертикално вляво, щракнете върху Ляво висящ.
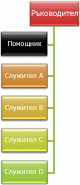
-
За да подредите избраното поле отляво на полетата под него и да подравните полетата под него вертикално вдясно, щракнете върху Дясно висящ.
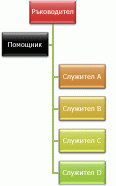
-










