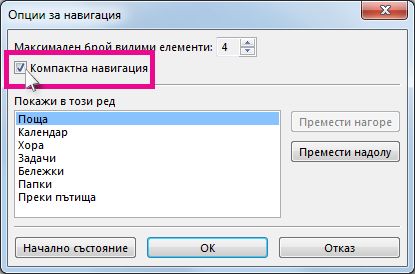Навигационната лента на Outlook ви позволява да превключвате между различните области на Outlook, като например "Поща", "Календар", "Контакти", "Задачи" и " Бележки". Можете също да промените реда на изгледите на Outlook в навигационна лента.
Най-новата версия на Outlook (текущ канал версия 2207) разполага с лява лента от основни Outlook модули вместо навигационната лента. Персонализирайте го, за да направите модулите и приложенията, които използвате, лесни за намиране.
Ако вместо това искате да промените позицията на навигационната лента, вижте Персонализиране на навигационната лента.
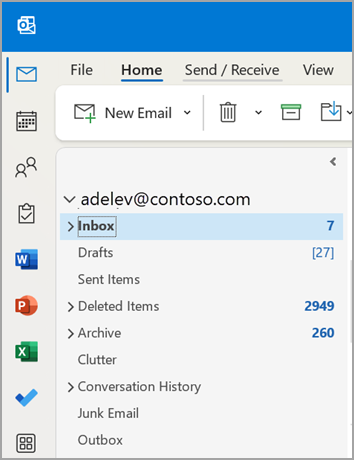
-
Щракването с десния бутон ви позволява да закачате/откачвате елементи.
-
Щракване с десния бутон и задържане ви позволява да премествате елементи нагоре или надолу.
-
Избирането на Още приложения ви позволява да изберете допълнителни опции. След това можете да щракнете с десния бутон, за да ги закачите, и да изберете Добавяне на приложения , за да намерите други налични приложения.
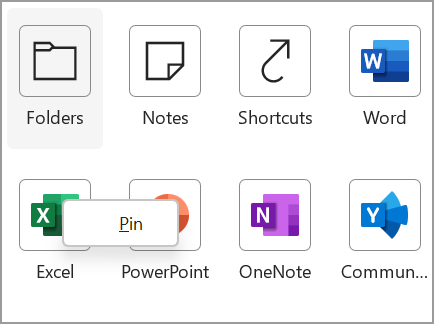
Забележка: Модулите "Поща" и "Календар" винаги ще са най-отгоре в списъка. Останалите модули могат да бъдат премествани, закачени или откачени.
Персонализиране на навигационната лента

-
В Навигационна лента щракнете върху

-
Щракнете върху Опции за навигация.
-
За да промените колко изгледа да се показват, променете броя за Максимален брой видими елементи.
-
За да промените реда на изгледа, щракнете върху даден изглед и след това щракнете върху Премести нагоре или Премести надолу.
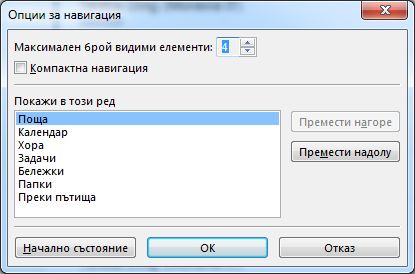
-
Можете също да плъзнете видимите имена на изгледите в Навигационна лента, за да пренаредите реда.
Забележка: В Outlook 2013 и Outlook 2016 можете да отворите Дневник, като натиснете Ctrl+8. Никога не се появява на Навигационна лента.
Компактен изглед
За да увеличите вертикалната височина на прозореца на Outlook, можете да използвате Компактна навигация. Това премахва Навигационна лента и показва изгледите в долната част на екран с папки.
-
В Навигационна лента щракнете върху

-
Щракнете върху Опции за навигация.
-
Отметнете квадратчето Компактна навигация .