Забележка: Тази статия свърши работата си и ще бъде оттеглена скоро. За да предотвратим проблеми от типа "Страницата не е намерена", премахваме връзките, за които знаем. Ако сте създали връзки към тази страница, премахнете ги, и така заедно ще запазим целостта на връзките в уеб.
В PowerPoint for Mac можете да превключвате от един анимационен ефект към друг, да модифицирате настройките за анимация или да премахнете анимацията от обекта.
Забележка: Ако търсите информация за промяна или премахване на преходи между слайдовете, вижте Добавяне, редактиране или премахване на преходи между слайдовете.
За да промените или премахнете анимационния ефект, който сте създали, изберете слайда, който искате, щракнете върху раздела анимации и след това използвайте екрана анимации отдясно, за да редактирате или пренаредите ефекти.
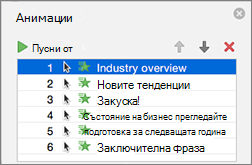
Съвет: Ако не виждате екрана анимации, уверете се, че сте в нормален изглед, и след това щракнете върху екран за анимации в раздела анимации .
В екрана анимации можете да направите някое от следните неща:
-
Промяна или изтриване на анимация Изберете ефекта в екрана анимации . В горния край на екрана щракнете върху клавишите със стрелки, за да промените реда на анимациите или щракнете върху червения знак X, за да изтриете анимация.
За да изтриете всички анимации от слайда наведнъж, щракнете върху първия елемент в списъка, натиснете и задръжте клавиша SHIFT, докато щраквате върху последния елемент в списъка, и след това щракнете върху червен X.

-
Промяна на друга анимация Изберете ефекта в екрана анимации и щракнете върху различен ефект в лентата в раздела анимации .
-
Добавяне на друга анимация към същия обект Първо изберете текста или обекта върху слайда (но не и в екрана анимации ), след което щракнете върху допълнителния ефект, който искате да приложите.
-
Промяна на свойствата на ефект Изберете ефекта в екрана анимации и направете промените, които искате, под Опции за ефекти.
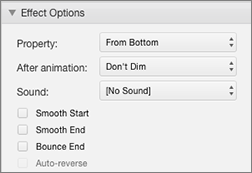
Наличните настройки тук зависят от типа на анимацията, която сте избрали. Този пример показва опциите за муха в анимация.
-
Промяна на времето за ефекта Изберете ефекта в екрана анимации и направете промените, които искате, под време. Опции включват начина, по който се стартира анимацията, колко време трае това и дали искате да отложите нейното начало или да го повтаряте.
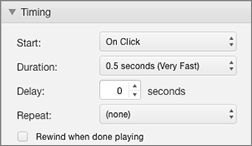
За по-дълги анимации, които може да се активират отново по време на вашата презентация, можете да изберете превъртане назад, когато сте готови за възпроизвеждане , за да ускорите малко нещата за втори път.
Ако искате да забраните анимациите от цялата презентация, щракнете върху раздела слайдшоу , щракнете върху Настройка на слайдшоуи след това изберете Покажи без анимация.
Вж. също
Анимиране на текст и обекти със траектории на движение
Анимирайте или Правете думи по един ред в даден момент
Анимиране на водещи символи един по един
Добавяне, редактиране или премахване на преходи между слайдове
Забележка: Ако търсите информация за промяна или премахване на преходи между слайдовете, вижте Добавяне, промяна или премахване на преходи между слайдовете.
Промяна на анимационен ефект
Забележка: Можете да промените един анимационен ефект за друг ефект от един и същ тип. Например можете да промените влизане в сила за друг ефект на влизане, но не и за траектория на движение. Ако искате да промените влизане ефект към траектория на движение, премахнете ефекта и приложете нова вместо това.
-
В навигационния екран изберете слайда, съдържащ анимационния ефект, който искате да промените, и след това щракнете върху раздела анимация .
Как да изберете слайдове в навигационния екран
-
В менюто Изглед щракнете върху Нормален.
-
В горния край на навигационния екран щракнете върху раздела Slides

-
-
В слайда изберете анимацията, която искате да промените.
Съвети:
-
Всеки анимационен ефект се представя в слайда с номер


-
За да изберете анимационен ефект, който се намира в номериран стек

-
-
В раздела анимации щракнете върху различен анимационен ефект.
Съвет: За да визуализирате всички анимационни ефекти в слайда, в раздела анимации , под Визуализациящракнете върху Пусни.
Премахване на анимационен ефект от обект
-
В навигационния екран изберете слайда, съдържащ анимационния ефект, който искате да промените, и след това щракнете върху раздела анимация .
Как да изберете слайдове в навигационния екран
-
В менюто Изглед щракнете върху Нормален.
-
В горния край на навигационния екран щракнете върху раздела Slides

-
-
На слайда изберете анимацията, която искате да премахнете.
Съвети:
-
Всеки анимационен ефект се представя в слайда с номер


-
За да изберете анимационен ефект, който се намира в номериран стек

-
-
Натиснете клавиша DELETE.
Премахване на всички анимационни ефекти в слайд
-
В навигационния екран изберете слайда, съдържащ анимационния ефект, който искате да премахнете.
Как да изберете слайдове в навигационния екран
-
В менюто Изглед щракнете върху Нормален.
-
В горния край на навигационния екран щракнете върху раздела Slides

-
-
В раздела анимации , под Опции за анимациищракнете върху пренареждане.

-
Под ред на анимациитеизберете всички анимационни ефекти в списъка. За да направите това, щракнете върху първия елемент в списъка и след това натиснете и задръжте клавиша SHIFT, докато щраквате върху последния елемент в списъка.
-
Щракнете върху изтрий

Забрана на анимациите да се изпълняват по време на слайдшоу
-
В раздела слайдшоу , под Настройкащракнете върху Настройка на шоуто.

-
Под Показвай опцииизберете квадратчето за отметка Показвай без анимация .
Вж. също
Анимиране на текст и обекти със траектории на движение










