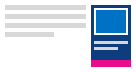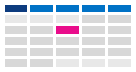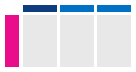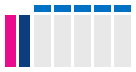Промяна на изгледа на календар на Outlook
Важно: Стъпките може да се различават между новия и класическия Outlook за Windows. За да определите коя версия на Outlook използвате, потърсете Файл върху лентата. Ако няма опция Файл, следвайте стъпките под раздела Нов Outlook. Ако опцията Файл се появява, изберете раздела за Класически Outlook.
-
В навигационната лента вляво изберете Календар.
-
В раздела Начало изберете желания изглед.

Съвет: В левия екран, под мрежата на календара ще видите списък със споделени, екипни или други календари. Ако не виждате левия екран, изберете Превключване на левия екран (отляво на раздела Начало ). За информация за споделените календари вижте Споделяне на календар на Outlook с други хора.
Запазване видими на предстоящите календарни елементи
Предстоящите ви срещи и събрания ще са винаги пред очите ви, ако отворите надникването в "Календар" отдясно на вашата поща.
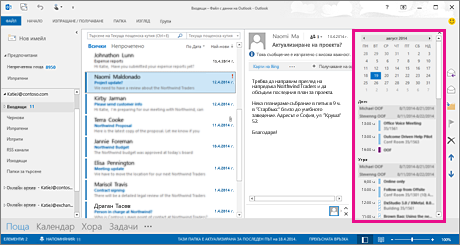
-
Щракнете с десния бутон върху Календар в навигационната лента и след това щракнете върху Закачване на надникването.
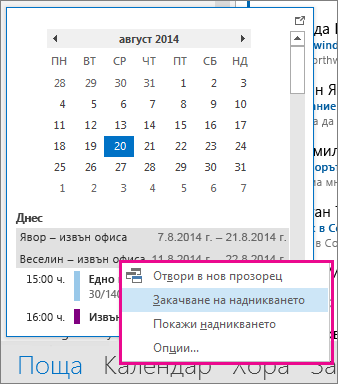
Научете повече за това как да направите вашия календар, срещи и събрания винаги видими.
Преминаване към изглед "Месец" с първи ден понеделник и показване на празниците в САЩ
Преглеждайте календара по месец, за да виждате задачите си с един поглед. Често използван начин за преглеждане на календара е задаването на понеделник за начало на работната седмица и показване на празниците в САЩ.
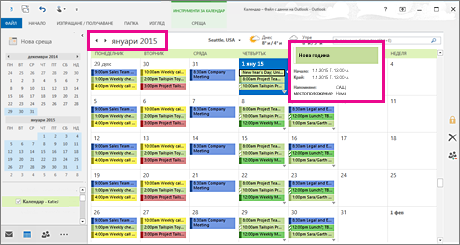
-
Щракнете върху Календар.
-
Щракнете върху Начало > Подреждане > Месец.

-
Щракнете върху раздела Файл.
-
Щракнете върху Опции и след това върху Календар.
-
Под Работно време за Първи ден от седмицата изберете Понеделник.

-
Под Опции за календара за Добавяне на празници към календара щракнете върху Добавяне на празници.
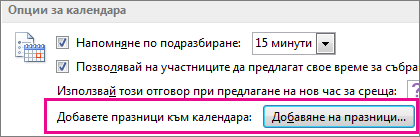
-
Щракнете върху Съединени щати и след това върху OK.

Научете повече за добавянето на празници в календара.
Промяна на изглед "Работна седмица" към показване "неделя – вторник" с 12-часови дни (нетрадиционна работна седмица)
Ако работите с нетрадиционен работен график, можете да настроите изгледа Работна седмица да показва само вашето работно време. Ако например сте медицинска сестра, може да искате да виждате само вашата 12-часова смяна в болницата от неделя до вторник.
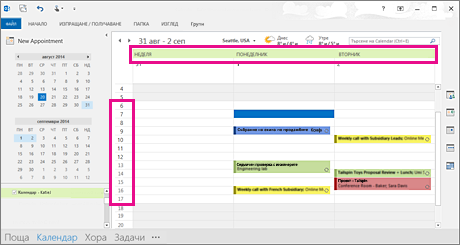
-
Щракнете върху Календар.
-
Щракнете върху Начало > Подреждане > Работна седмица.

-
Щракнете върху раздела Файл.
-
Щракнете върху Опции и след това върху Календар.
-
Под Работно време за Начален час изберете 6:00 ч.
-
Под Работно време за Краен час изберете 18:00 ч.
-
За Работна седмица изберете Нд, Пн и Вт и изчистете всички други избрани квадратчета за отметка.
-
За Първи ден от седмицата изберете Неделя.

-
Щракнете върху OK.
Съвет: За да видите всички часове по време на дълга смяна в изгледа Работна седмица, използвайте Мащабиране в долния десен ъгъл на календара, за да го направите по-малък.
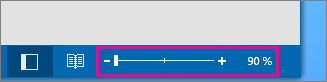
Показване на две часови зони в изгледа "Седмица"
Когато работите с партньори в различни часови зони, е полезно да виждате и двете часови зони в изгледа Седмица. Когато например планирам събрание от офиса в Ню Йорк (източна часова зона), искам да погледна графика на колегите ми в Австралия (часова зона на Бризбейн), за да не насроча срещата извън тяхното работно време.
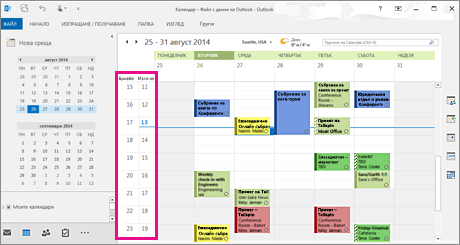
-
Щракнете върху Календар.
-
Щракнете върху Начало > Подреждане > Седмица.
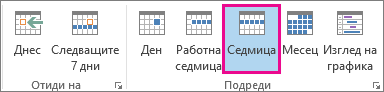
-
Щракнете с десния бутон в празното място в горната част на лентата за време и след това щракнете върху Промяна на часовата зона в контекстното меню.
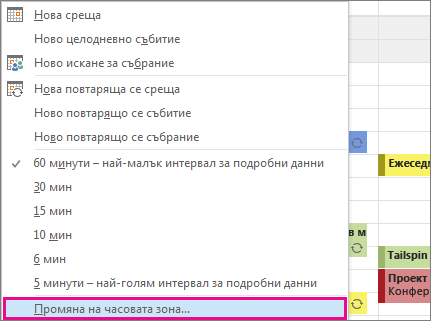
-
Под Часови зони въведете Източна часова зона в полето Етикет.
-
В списъка Часова зона щракнете върху (UTC-05:00) Източно време (САЩ и Канада).
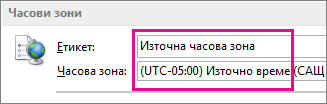
-
Изберете Показвай втора часова зона.
-
Въведете Бризбейн в полето Етикет.
-
В списъка Часова зона щракнете върху (UTC+10:00) Бризбейн.
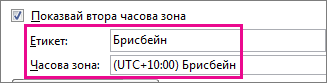
-
Щракнете върху OK.
Научете повече за това как работи нормализацията на часовите зони.
Търсите нещо друго?
Ако се налага да филтрирате календарни елементи или да променяте полета, лесно можете да създадете изглед по избор, така че необходимата ви информация да е винаги достъпна.
-
Щракнете върху Изглед.
-
В групата Текущ изглед щракнете върху Промени изгледа и след това щракнете върху Управление на изгледи.
-
Щракнете върху Създай.
-
В полето Име на новия изглед въведете име за изгледа.
-
В полето Тип на изгледа изберете тип изглед.
-
За да промените мястото, откъдето да бъде достъпен изгледът, изберете опция от Може да се използва в и щракнете върху OK.
-
В диалоговия прозорец Разширени настройки на изгледа: Нов изглед изберете опциите, които искате да използвате.
-
Когато сте готови с избирането на опции, щракнете върху OK.
-
За да използвате изгледа веднага, щракнете върху Приложи изглед.
Научете повече за промяната или персонализирането на изглед.