В диаграмите етикетите на осите се показват под хоризонталната ос (известна още като категория),до вертикалната ос (известна още като стойност)и в 3-D диаграма до оста на дълбочината.
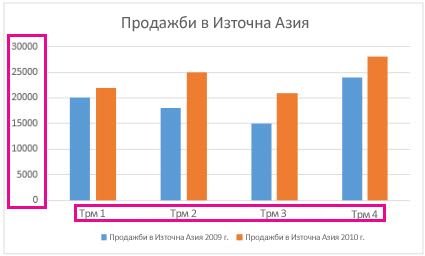
Диаграмата използва текст от вашите изходни данни за етикетите на осите. За да промените етикета, можете да промените текста в данните източник. Ако не искате да променяте текста на изходните данни, можете да създадете текст на етикет само за диаграмата, върху която работите.
Освен да промените текста на етикетите, можете също да промените облика им, като регулирате форматите.
Забележка: Етикетът на оста се различава от заглавиетона оста, което можете да добавите, за да опишете какво се показва по оста. Надписите на осите не се показват автоматично в диаграма. За да научите как да ги добавите, вижте Добавяне или премахване на заглавия в диаграма. Освен това етикетите на хоризонталната ос (в диаграмата по-горе, Qtr 1, Qtr 2, Qtr 3 и Qtr 4) се различават от етикетите на легендата под тях (Продажби от Източна Азия 2009 и Продажби от Източна Азия 2010). За да научите повече за легендите, вижте Добавяне и форматиране на легенда на диаграма.
-
Щракнете върху всяка клетка в работния лист, която съдържа текста на етикета, който искате да промените.
-
Въведете желания текст във всяка клетка и натиснете клавиша Enter.
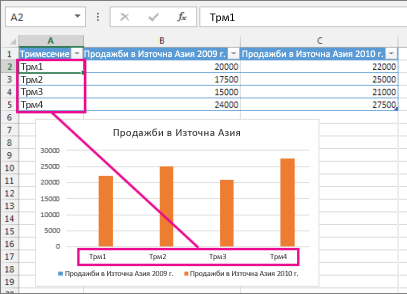
Когато променяте текста в клетките, етикетите в диаграмата се актуализират.
-
Щракнете с десния бутон върху етикетите на категорията, които искате да промените, и щракнете върху Избор на данни.
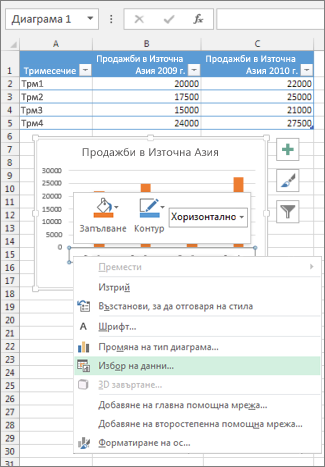
-
В Етикети на хоризонтална ос (категория)щракнете върху Редактиране.
-
В Диапазон на етикетите на освъведете етикетите, които искате да използвате, разделени със запетаи.

Въведете например "Тримесечие 1","Тримесечие 2", "Тримесечие 3", "Тримесечие 4".
-
Щракнете с десния бутон върху етикетите на оста на категориите, които искате да форматирате, и след това изберете Шрифт.
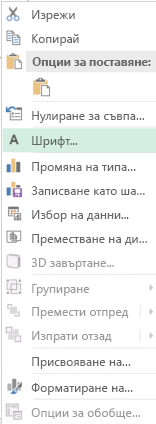
-
В раздела Шрифт изберете желаните опции за форматиране.
-
В раздела Буквена разредка изберете желаните опции за разредка.
-
Щракнете с десния бутон върху етикетите на оста на стойностите, които искате да форматирате, и след това изберете Форматиране на ос.
-
В екрана Форматиране на ос изберете Число.
Съвет: Ако не виждате раздела Число в екрана, се уверете, че сте избрали оста на стойностите (обикновено вертикалната ос вляво).
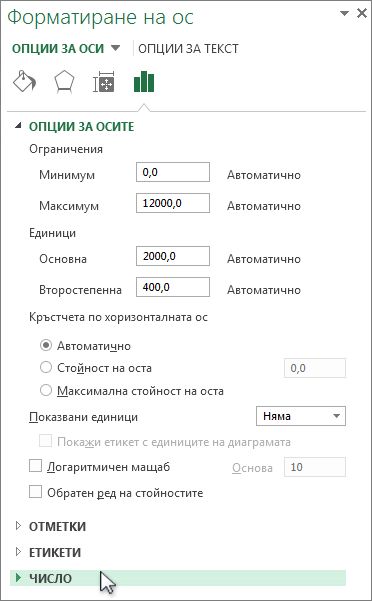
-
Изберете желаните опции за числов формат.
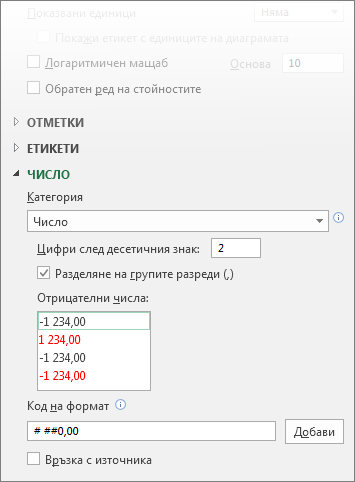
Съвет: Ако избраният от вас числов формат използва цифри след десетичния знак, можете да ги зададете в полето Цифри след десетичния знак.
-
За да запазите числата свързани с клетките на работния лист, отметнете квадратчето Връзка с източника.
Забележка: Преди да форматирате числа като проценти, уверете се, че показаните в диаграмата числа са изчислени като проценти в работния лист или са показани в десетичен формат, например 0,1. За да изчислите процентите в работния лист, разделете количеството на общата сума. Ако например въведете =10/100 и форматирате резултата 0,1 като процент, числото ще бъде правилно показано като 10%.
Свързана информация
Добавяне или премахване на заглавия в диаграма










