След като създадете обобщена таблица и добавите полетата, които искате да анализирате, можете да подобрите оформлението и формата на отчета, за да направите данните по-лесни за четене и сканиране за подробности. За да промените оформлението на обобщена таблица, можете да промените формата на обобщената таблица и начините, по които се показват полетата, колоните, редовете, междинните суми, празните клетки и редовете. За да промените формата на обобщената таблица, можете да приложите предварително зададен стил, редове от ленти и условно форматиране.
За да направите значими промени в оформлението на обобщена таблица или различните й полета, може да използвате една от трите форми:
-
Компактната форма показва елементите от различни полета редове в една колона и използва отстъп за разграничаване на елементи от различни полета. Етикетите на редовете заемат по-малко място в компактна форма, което оставя повече място за числови данни. Бутоните заРазгъване и Свиване се показват, така че да можете да показвате или скривате подробни данни в компактна форма. Компактната форма спестява място и прави по-лесно четима обобщената таблица и следователно е зададена като форма по подразбиране за оформление на обобщени таблици.
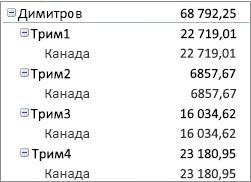
-
Табличната форма показва по една колона на поле и осигурява място за горните колонтитули на полета.
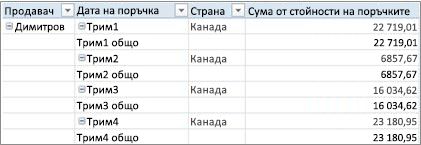
-
Структурната форма е подобна на табличната форма, но може да показва междинните суми в горния край на всяка група, защото елементите в следващата колона се показват един ред под текущия елемент.
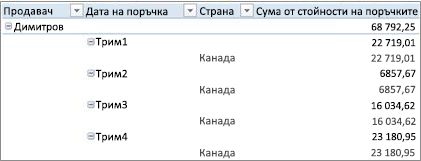
-
Щракнете някъде в обобщената таблица.
Така се показва разделаИнструменти за обобщена таблица върху лентата.
-
В раздела Дизайн, в групата Оформление щракнете върху Оформление на отчет и след това направете едно от следните неща:
-
За да предпазите свързаните данни да се разпространят хоризонтално извън екрана и да улесните минимизирането на превъртането, щракнете върху Покажи в компактна форма.
В компактна форма полетата се съдържат в една колона и са отстъпени, за да се покаже релацията между вложените колони.
-
За да структурирате данните в класическия стил на обобщена таблица, щракнете върху Покажи в структурна форма.
-
За да видите всички данни в традиционен формат на таблица и лесно да копирате клетки в друг работен лист, щракнете върху Покажи в таблична форма.
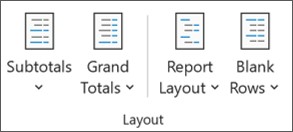
-
-
В обобщената таблица изберете поле за ред.
Така се показва разделаИнструменти за обобщена таблица на лентата.
Може също така да щракнете двукратно върху полето за ред в структурна или таблична форма и да продължите със стъпка 3.
-
В раздела Анализиране или Опции в групата Активно поле, щракнете върху Настройки на полетата.

-
В диалоговия прозорец Настройки на полетата щракнете върху раздела Оформление и печат и след това подОформление, направете едно от следните неща:
-
За да покажете елементите на полетата в структурна форма, щракнете върху Показване на етикети на елементи в структурна форма.
-
За да покажете или скриете етикети от следващото поле в същата колона в компактна форма, щракнете върхуПоказване на етикети на елементи в структурна форма и след това изберетеПоказване на етикети от следващото поле в същата колона (компактна форма).
-
За да покажете елементите на полетата в таблична форма, щракнете върху Показване на етикети на елементи в таблична форма.
-
За да получите желаните резултати от окончателното оформление, можете да добавяте, пренареждате и премахвате полета с помощта на списъка с полета на обобщената таблица.
Ако не виждате списъка с полета на обобщена таблица, уверете се, че е избрана обобщената таблица. Ако не виждате списъка с полета, в раздела Опции, в групата Покажи/скрий, щракнете върху Списък с полета.
Ако не виждате полетата, които искате да използвате в списъка с полета на обобщена таблица, може да се наложи да обновите обобщената таблица, за да се покажат всички нови полета, изчисляеми полета, мерки, изчисляеми мерки или размери, които сте добавили след последната операция. В раздела Опции, в групата Данни, щракнете върху Обновяване.
За повече информация относно работата със списъка с полета на обобщена таблица вж.Използване на списъка с полета за подреждане на полетата в обобщена таблица.
Направете едно или няколко от следните неща:
-
Поставете отметка в квадратчето до всяко име на поле в частта за полета. Полето се поставя в областта по подразбиране на частта за оформление, но можете да пренаредите полетата, ако искате.
По подразбиране текстовите полета се добавят към областта Етикети на редове, числовите полета се добавят към областта Стойности, а йерархиите за време на онлайн аналитичната обработка (OLAP) се добавят към областтаЕтикети на колони.
-
Щракнете с десния бутон върху името на полето и след това изберете подходящата команда Добавяне към съобщение за филтър, Добавяне към етикетите на колоните, Добавяне към етикетите на редовете или Добавяне към стойности, за да поставите полето в определена област от частта за оформление.
-
Можете също да щракнете и да задържите върху име на поле, и след това да плъзнете полето между частта с полета и област от частта за оформление.
В обобщена таблица, базирана на данни в работен лист на Excel или външни данни от данни източник, различни от OLAP, може да поискате да добавите едно и също поле повече от веднъж в областта Стойности, така че да може да покажете различни изчисления с помощта на функцията Показвай стойностите като. Например може да искате да сравните изчисленията едно до друго, като например брутните и нетните маржове на печалба, минималния и максималният брой продажби или броя клиенти и процента от общите клиенти. За повече информация вж. Показване на различни изчисления в полета за стойности на обобщени таблици.
-
Може също така да щракнете и да задържите върху име на поле, и след това да плъзнете полето в областта на Стойностите в частта за оформление.
-
Повторете стъпка 1 толкова пъти, колкото искате, за да копирате полето.
-
Във всяко копирано поле променете функцията за обобщаване или изчисление по избор чрез желания от вас метод.
Забележки:
-
Когато добавите две или повече полета в областта а стойности, независимо дали са копия на едно и също поле, или различни полета, списъка с полета автоматично добавя етикет на колона в областта Стойности. Може да използвате това поле, за да премествате позициите на полето нагоре и надолу в рамките на областта Стойности. Може дори да преместите етикета на колоната в Стойности в областтаЕтикети на колони или в областите Етикети на редове. Не може обаче да преместите етикета на колоната в Стойности в областта за Филтри на отчета.
-
Може да добавите поле само веднъж към областите за Филтри на отчети, Етикети на редове, или Етикети на колони, независимо дали типът данни е числов, или не. Ако се опитате да добавите едно и също поле повече от един път – например към Етикети на редове и към Етикети на колони в секцията за оформление – полето се премахва автоматично от първоначалното място и се появява в новата област.
-
Друг начин за добавяне на едно и също поле в областтаСтойности е като се използва формула (наричана също изчисляема колона), която използва същото поле във формулата.
-
Не можете да добавяте едно и също поле повече от веднъж в обобщена таблица, базирана на OLAP източник на данни.
-
Може да пренаредите съществуващи полета или да промените позицията на тези полета, като използвате една от четирите области в дъното на секцията за оформление:
|
Отчет с обобщена таблица |
Описание |
Обобщена диаграма |
Описание |
|---|---|---|---|
|
Стойности |
Използвайте, за да покажете обобщени числови данни. |
Стойности |
Използвайте, за да покажете обобщени числови данни. |
|
Етикети на редове |
Използвайте, за да покажете полетата като редове до отчета. По-ниската позиция на ред е вложена в друг ред непосредствено над нея. |
Поле (категории) на осите |
Използвайте, за да покажете полетата като ос в диаграмата. |
|
Етикети на колони |
Използвайте, за да покажете полетата като редове в горната част на отчета. По-ниската позиция на колона е вложена в друга колона непосредствено над нея. |
Полета на легендата (серии) |
Използвайте, за да покажете полетата в легендата на диаграмата. |
|
Филтър за отчети |
Използвайте, за да филтрирате целия отчет въз основа на избрания елемент във филтъра за отчети. |
Филтър за отчети |
Използвайте, за да филтрирате целия отчет въз основа на избрания елемент във филтъра за отчети. |
За да пренаредите полетата, щракнете върху името на полето в една от областите и след това изберете една от следните команди:
|
Изберете това |
За да |
|---|---|
|
Премести нагоре |
Преместване на полето с една позиция нагоре в областта. |
|
Премести надолу |
Преместване на полето с една позиция надолу в областта. |
|
Преминаване в началото на текста |
Преместване на полето в началото на областта. |
|
Преместване в края |
Преместване на полето в края на областта. |
|
Преместване във филтъра за отчети |
Преместете полето в областта за филтри на отчета. |
|
Преместване в Етикети на редове |
Преместване на полето в областта Етикети на редове. |
|
Преместване в Етикети на колони |
Преместване на полето в областта Етикети на колони. |
|
Преместване в Стойности |
Преместване на полето в областта Стойности. |
|
Настройки на полетата за стойност или Настройки на полетата |
Показване на диалоговите прозорци Настройки на полетата или Настройки на полетата за стойност. За повече информация относно всяка настройка, щракнете върху бутона Помощ |
Може също така да щракнете и да задържите върху име на поле, и след това да плъзнете полето между секциите на полетата и оформлението и между различните области.
-
Щракнете върху обобщената таблица.
Така се показва разделаИнструменти за обобщена таблица на лентата.
-
За да покажете списъка с полета на обобщената таблица, ако е необходимо, в разделите Анализиране или Опции, в групата Показване щракнете върху Списък на полета. Можете също да щракнете с десния бутон върху обобщената таблица и да изберете Покажи списъка на полетата.
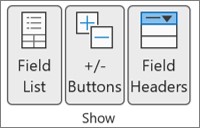
-
За да премахнете поле, в списъка с полета на обобщена таблица направете едно от следните неща:
-
В списъка с полета на обобщена таблица изчистете отметката от квадратчето до името на полето.
Забележка: Изчистването на квадратче за отметка в списъка с полета премахва всички екземпляри на полето от отчета.
-
В областта за оформление щракнете върху името на полето, след което щракнете върху Премахни полето.
-
Щракнете и задръжте върху име на поле в секцията за оформление, и след това го плъзнете извън списъка с полета на обобщената таблица.
-
За да уточните допълнително оформлението на обобщена таблица, можете да направите промени, които влияят върху оформлението на колоните, редовете и междинните суми, като например показване на междинни суми над редовете или изключване на горните колонтитули на колоните. Може също така да пренаредите отделни елементи в ред или колона.
Включване и изключване на горните колонтитули на полета за колони и редове
-
Щракнете върху обобщената таблица.
Така се показва разделаИнструменти за обобщена таблица на лентата.
-
За да превключвате между показването и скриването на горните колонтитули на полетата, в разделите Анализиране или Опции, в групата Показване, щракнете върху Горни колонтитули на полета.
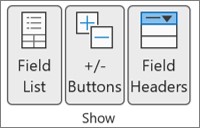
Показване на междинните суми над или под техните редове.
-
В обобщената таблица изберете полето за ред, за което искате да покажете междинните суми.
Така се показва разделаИнструменти за обобщена таблица на лентата.
Съвет: В структурна или таблична форма може също така да щракнете двукратно върху полето за ред и след това да продължите със стъпка 3.
-
В раздела Анализиране или Опции в групата Активно поле, щракнете върху Настройки на полетата.

-
В диалоговия прозорец Настройки на поле, в раздела Междинни суми и филтри, под Междинни суми щракнете върху Автоматично или По избор.
Забележка: Ако е избрано Няма, междинните суми са изключени.
-
В раздела Оформление и печат, под Оформление щракнете върху Показване на етикети на елементи в структурна форма и след това направете едно от следните неща:
-
За да покажете междинните суми над редовете с междинно сумиране, отметнете квадратчето Показвай междинните суми в началото на всяка група. Тази опция е избрана по подразбиране.
-
За да покажете междинните суми под редовете, махнете отметката от квадратчето Показвай междинните суми в началото на всяка група.
-
Промяна на реда на елементите в ред или колона
Направете някое от следните неща:
-
В обобщената таблица щракнете с десния бутон върху етикета на ред или колона или върху елемента в етикета, посочете Преместванеи след това използвайте една от командите в менюто Преместване, за да преместите елемента в друго местоположение.
-
Изберете елемента от етикета на ред или колона, който искате да преместите, и след това посочете долната граница на клетката. Когато показалецът се превърне в четирипосочен показалец, плъзнете елемента в нова позиция. Илюстрацията по-долу показва как да преместите елемент от ред чрез плъзгане.
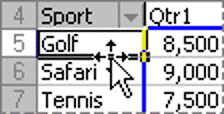
Регулиране на ширината на колоните при обновяване.
-
Щракнете някъде в обобщената таблица.
Така се показва разделаИнструменти за обобщена таблица на лентата.
-
В разделите Анализиране или Опциив групата Обобщена таблица, щракнете върху Опции.
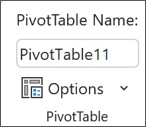
-
В диалоговия прозорец Опции за обобщена таблица, в раздела Оформление и формат, под Формат направете едно от следните неща:
-
За да поберете автоматично колоните на обобщената таблица в размера на най-широкия текст или числова стойност, поставете отметка в квадратчетоАвтопобиране на ширините на колоните при обновяване.
-
За да запазите текущата ширина на колоната на обобщената таблица, изчистете отметката от квадратчето Автопобиране на ширините на колоните при обновяване.
-
Преместване на колона в областта Етикети на редове или ред в областта Етикети на колони
Може да поискате да преместите поле от колона в областта Етикети на редове или поле от ред в областта Етикети на колони, за да оптимизирате оформлението и четимостта на обобщената таблица. Когато преместите колона в ред или ред в колона, се въвежда вертикалната или хоризонталната ориентация на полето. Тази операция се нарича също "завъртане" на ред или колона.
Използване на команда за щракване с десния бутон
Направете някое от следните неща:
-
Щракнете с десния бутон върху поле от ред, посочете Преместване <име на поле> и след това щракнете върху Преместване <име на поле> в Колони.
-
Щракнете с десния бутон върху поле от колона и след това щракнете върху Преместване < име на поле > в Редове.
Използване на плъзгане и пускане
-
Превключете в класически режим, като поставите показалеца върху обобщената таблица, изберете Анализиране на обобщена таблица > Опции, изберете раздела Показване и след това изберете Класическо оформление на обобщена таблица.
-
Плъзнете поле от ред или колона в друга област. Илюстрацията по-долу показва как се премества поле от колона в областта Етикети на редове.
а. Щракнете върху поле за колона
б. Плъзнете го в областта за редове
в. Sport става поле за ред, като напр. Region
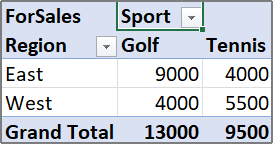
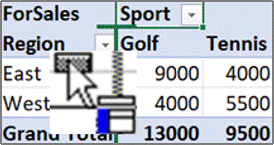
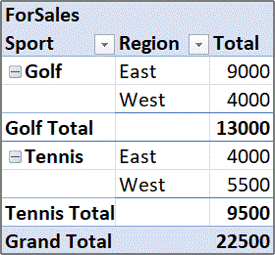
Обединяване и разделяне на клетки за елементи от външни редове или колони.
Може да обедините клетки за елементите от редове и колони, за да центрирате елементите хоризонтално и вертикално или да разделите клетките, за ляво подравняване на елементите от полетата от външния ред и колона в горния край на групата елементи.
-
Щракнете някъде в обобщената таблица.
Така се показва разделаИнструменти за обобщена таблица на лентата.
-
В раздела Опции, в групата Обобщена таблица щракнете върху Опции.
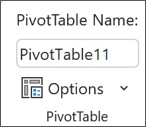
-
В диалоговия прозорец Опции за обобщена таблица щракнете върху раздела Оформление и формат и след това под Оформление поставете или премахнете отметката от квадратчето Обединяване и центриране на клетки с етикети.
Забележка: Не може да използвате квадратчето за отметка Обединяване на клетки под раздела Подравняване в обобщена таблица.
Може да има случаи, когато вашите данни от обобщената таблица съдържат празни клетки, празни редове или грешки и искате да промените начина, по който се показват.
Промяна на начина на показване на грешки и празни клетки.
-
Щракнете някъде в обобщената таблица.
Така се показва разделаИнструменти за обобщена таблица на лентата.
-
В разделите Анализиране или Опциив групата Обобщена таблица, щракнете върху Опции.
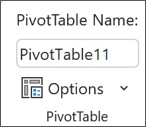
-
В диалоговия прозорец Опции за обобщена таблица, щракнете върху раздела Оформление и формат, под Формат направете едно от следните неща:
-
За да промените показването на грешки, поставете отметка в квадратчето При грешни стойности показвай. Въведете в полето стойността, която искате да се показва вместо грешките. За да показвате грешките като празни клетки, изтрийте всички знаци от полето.
-
За да промените показването на празни клетки, отметнете квадратчето При празни клетки показвай и след това въведете стойността, която искате да се показва в празните клетки в текстовото поле.
Съвет: За да показвате празни клетки, изтрийте всички знаци от полето. За да показвате нули, изчистете отметката от квадратчето.
-
Показване или скриване на празните редове след редове или елементи
За редове направете следното:
-
В обобщената таблица изберете поле за ред.
Така се показва разделаИнструменти за обобщена таблица на лентата.
Съвет: В структурна или таблична форма може също така да щракнете двукратно върху полето за ред и след това да продължите със стъпка 3.
-
В раздела Анализиране или Опции в групата Активно поле, щракнете върху Настройки на полетата.

-
В диалоговия прозорец Настройки на поле, в раздела Оформление и печат,под Оформление изберете или изчистете квадратчето за отметка Вмъкни празен ред след всеки етикет на елемента.
За елементите направете следното:
-
В обобщената таблица изберете елемента, който желаете.
Така се показва разделаИнструменти за обобщена таблица на лентата.
-
В раздела Дизайн, в групата Оформление щракнете върху Празни редове и след това изберете Вмъкни празен ред след всеки етикет на елемент или отметнете квадратчето Премахване на празен ред след всеки етикет на елемент.
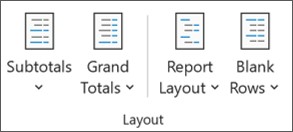
Забележка: Можете да приложите форматиране на знаци и клетки към празните редове, но не можете да въвеждате данни в тях.
Промяна на показването на елементи и етикети без данни.
-
Щракнете някъде в обобщената таблица.
Така се показва разделаИнструменти за обобщена таблица на лентата.
-
В разделите Анализиране или Опциив групата Обобщена таблица, щракнете върху Опции.
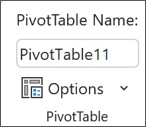
-
В раздела Показване, под Показване направете едно или няколко от следните неща:
-
За да покажете елементите без данни в редовете, поставете или изчистете отметката от квадратчето Показвай елементите без данни в редовете, за да покажете или скриете елементите на ред, които нямат стойности.
Забележка: Тази настройка е налична само за източник на данни при онлайн аналитична обработка (OLAP).
-
За да покажете елементите без данни в колоните, поставете или изчистете отметката от квадратчето Показвай елементите без данни в колоните, за да покажете или скриете елементите на колона, които нямат стойности.
Забележка: Тази настройка е налична само за OLAP източник на данни.
-
За да покажете етикети на елементи, когато няма полета в областта на стойностите, изберете или изчистете отметката от квадратчето Показвай етикетите на елементите, когато няма полета в областта на стойностите, за да покажете или скриете етикетите на елементите, когато няма полета в областта на стойностите.
Забележка: Това квадратче за отметка се отнася само за обобщени таблици, които са създадени с помощта на версии на Excel, по-стари от Office Excel 2007.
-
Може да избирате от широк набор от стилове на обобщена таблица в галерията. Освен това можете да управлявате разделянето на ленти за отчета. Промяната на числовия формат на поле е бърз начин за прилагане на съгласуван формат за целия отчет. Може също да добавяте или премахвате ленти (редуване на по-тъмен и по-светъл фон) на редове и колони. Функцията за разделяне на ленти може да направи по-лесно четенето и сканирането на данни.
Прилагане на стил за форматиране на обобщена таблица
Може бързо да промените облика и форматирането на обобщена таблица, като използвате един от многобройните предварително зададени стилове на обобщена таблица (или бързи стилове).
-
Щракнете някъде в обобщената таблица.
Така се показва разделаИнструменти за обобщена таблица на лентата.
-
В раздела Дизайн, в групата Стилове на обобщена таблица направете някое от следните неща:
-
Щракнете върху видим стил на обобщена таблица или превъртете в галерията, за да видите допълнителни стилове.
-
За да видите всички налични стилове, щракнете върху бутона Още в долната част на лентата за превъртане.

Ако искате да създадете свой собствен потребителски стил на обобщена таблица, щракнете върху Нов стил на обобщена таблица в дъното на галерията, за да се покаже диалоговият прозорец Нов стил на обобщена таблица.
-
Прилагане на разделяне на ленти за промяна на формата на обобщена таблица
-
Щракнете някъде в обобщената таблица.
Така се показва разделаИнструменти за обобщена таблица на лентата.
-
В раздела Дизайн, в групата Опции за стилове на обобщена таблица направете някое от следните неща:
-
За да редувате всеки ред с по-светъл и по-тъмен цвят, щракнете върху Редове на ленти.
-
За да редувате всяка колона с по-светъл и по-тъмен цвят, щракнете върху Колони на ленти.
-
За да включите горни колонтитули на редовете в стил на ленти, щракнете върху Горни колонтитули на редове.
-
За да включите горни колонтитули на колони в стил на ленти, щракнете върху Горни колонтитули на колони.
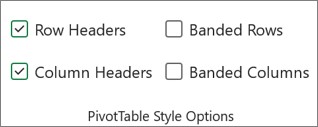
-
Премахване на стил или формат с ленти от обобщена таблица
-
Щракнете някъде в обобщената таблица.
Така се показва разделаИнструменти за обобщена таблица на лентата.
-
В раздела Дизайн, в групата Стилове на обобщена таблица щракнете върху бутона Още в долната част на лентата за превъртане, за да видите всички налични стилове, и след това щракнете върху Изчистете в долната част на галерията.

Условно форматиране на данни в обобщена таблица
Използвайте условен формат, за да си помогнете при визуалното изследване и анализирането на данни, откриването на критични проблеми и откриването на шаблони и тенденции. Условното форматиране ви помага да отговаряте на конкретни въпроси за вашите данни. Има важни разлики, които трябва да знаете, когато използвате условно форматиране в отчет с обобщена таблица:
-
Ако промените оформлението на отчета с обобщена таблица чрез филтриране, скриване на нива, свиване или разгъване на нива или преместване на поле, условният формат се поддържа, докато свързаните данни не се премахнат.
-
Обхватът на условния формат за полета в областта Стойности може да се базира на йерархията на данните и се определя от всички видими дъщерни елементи (следващото по-ниско ниво в йерархията) на родителя (следващото по-високо ниво в йерархията) в редовете на една или повече колони или колоните за един или повече редове.
Забележка: В йерархията на данните дъщерните елементи не наследяват условното форматиране от родителския и родителският елемент не наследява условно форматиране от дъщерните.
-
Има три метода за определяне на обхвата на условния формат на полета в областта на Стойностите: чрез селекция, чрез съответстващо поле и чрез поле за стойност.
За повече информация вижте Прилагане на условно форматиране.
Промяна на числовия формат за полетата.
-
В обобщената таблица изберете желания елемент.
Така се показва разделаИнструменти за обобщена таблица на лентата.
-
В разделитеАнализиране или Опциив групата Активно поле, щракнете върхуНастройки на полетата.

Диалоговият прозорец Настройки на поле показва филтрите на етикети и отчети; диалоговият прозорец Настройки на поле за стойности показва стойности.
-
Щракнете върху Числов формат в долната част на диалоговия прозорец.
-
В диалоговия прозорец Форматиране на клетки, в списъка Категория щракнете върху числовия формат, който искате да използвате.
-
Изберете опциите, които предпочитате, и след това щракнете двукратно върху OK.
Може също така да щракнете с десния бутон върху поле за стойност и след това да щракнете върху Числов формат.
Включване на форматиране на OLAP сървър.
Ако сте свързани към база данни на Microsoft Услуги за анализ на SQL Server онлайн аналитична обработка (OLAP), можете да зададете какви OLAP формати на сървър да извличате и показвате с данните.
-
Щракнете някъде в обобщената таблица.
Така се показва разделаИнструменти за обобщена таблица на лентата.
-
В раздел Анализиране или Опции в групата Данни щракнете върху Промяна на източника на данни и след това щракнете върху Свойства на връзката.
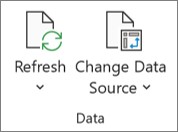
-
В диалоговия прозорец Свойства на връзката, в раздела Използване и след това под секцията Форматиране на OLAP сървър направете едно от следните неща:
-
За да разрешите или забраните форматирането на числа, като например валута, дата и час, изберете или изчистете отметката от квадратчето Числов формат.
-
За да разрешите или забраните шрифтови стилове, като например получер, курсив, подчертан и зачеркване, поставете или премахнете отметката от квадратчето Стил на шрифта.
-
За да разрешите или забраните цветовете на запълване, поставете или премахнете отметката от квадратчето Цвят на запълване.
-
За да разрешите или забраните цветовете на текста, поставете или премахнете отметката от квадратчето Цвят на текст.
-
Запазване или отхвърляне на форматирането
-
Щракнете някъде в обобщената таблица.
Така се показва разделаИнструменти за обобщена таблица на лентата.
-
В разделите Анализиране или Опциив групата Обобщена таблица, щракнете върху Опции.
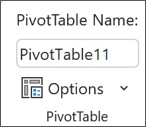
-
В раздела Оформление и форматиране под Формат направете едно от следните неща:
-
За да запишете оформлението и формата на обобщената таблица, така че да се използва всеки път, когато изпълнявате операция в обобщената таблица, поставете отметка в квадратчето Съхрани форматирането на клетките при обновяване.
-
За да отхвърлите оформлението и формата на обобщената таблица и да се върнете към оформлението и формата по подразбиране всеки път, когато изпълнявате операция в обобщената таблица, премахнете отметката от квадратчето Запази форматирането на клетките при обновяване.
Забележка: Въпреки че тази опция засяга също форматирането на обобщена диаграма, линиите на тренда, етикетите на данни, отсечки на грешка и другите промени в конкретни серии от данни не се запазват.
-
Използвайте екрана "Настройки на обобщена таблица ", за да направите промени в оформлението и форматирането на обобщената таблица.
-
При избрана обобщена таблица на лентата щракнете върху Обобщена таблица > Настройки.
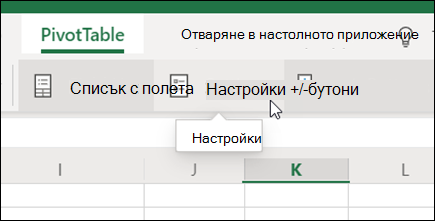
-
В екрана Настройки на обобщена таблица регулирайте някоя от следните настройки:
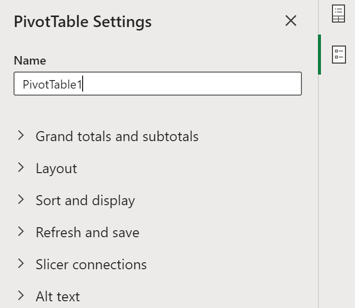
Забележка: Секцията Сегментатор се появява само ако има сегментатор, свързан към обобщената таблица.
Показване на общите суми
-
Избиране или изчистване на редове, колони или и двете.
Показване на междинни суми
-
Изберете Не показвай , за да скриете междинните суми.
-
Изберете Отгоре, за да ги покажете над стойностите, които обобщават.
-
Изберете Отдолу , за да ги покажете под стойностите, които обобщават.
За да поставите полета от областта на редовете
Изберете Разделяй колоните , за да предоставите отделни филтри за всяко поле за редове, или Единична колона , за да комбинирате полетата Редове в един филтър.
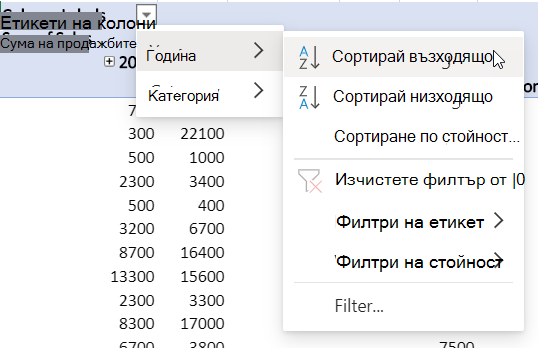
Показване или скриване на етикетите на елементи
Изберете Повторение или Не повтаряй, за да изберете дали етикетите на елементите да се показват за всеки елемент, или само веднъж за стойността на етикета на елемента.
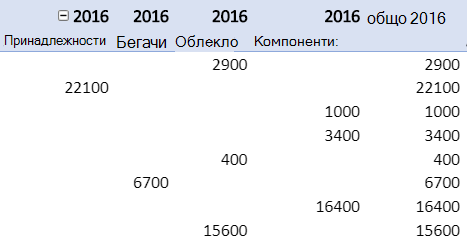
За да добавите празен ред след всеки елемент
Изберете Показване или Не показвай.
Автопобиране на ширините на колоните при обновяване
Изберете дали колоните да се преоразмеряват автоматично, така че да се поберат в данните всеки път, когато обобщената таблица се обновява.
Показване на бутоните за разгъване/свиване
Изберете, за да покажете бутоните за разгъване/свиване за групи от колони с една и съща стойност. Ако например обобщената таблица има данни за годишни продажби за набор от продукти, може да имате група от колони за всяка стойност на "Година".
Показване на грешни стойности
Изберете, за да покажете стойността в текстовото поле за клетки, съдържащи грешки.
Показване на празни клетки
Изберете, за да покажете стойността в текстовото поле за клетки с празни стойности. В противен случай Excel показва стойност по подразбиране.
Записване на данни източник с файл
Изберете, за да включите първичните данни на обобщената таблица във файла на Excel, когато записвате. Имайте предвид, че това може да доведе до доста голям файл.
За да обновите данните при отваряне на файл
Изберете дали искате Excel да обновява данните в обобщената таблица всеки път, когато файлът се отваря.
За да добавите заглавие
Предоставете кратко заглавие, за да помогнете на хората, които използват екранни четци, да знаят какво е показано от обобщената таблица.
За да добавите описание
Предоставете няколко изречения с повече подробности за съдържанието на обобщената таблица или източника на данни, за да помогнете на хората, които използват екранни четци, да разберат целта на обобщената таблица.
За да направите значими промени в оформлението на обобщена таблица или различните й полета, може да използвате една от трите форми:
-
Компактната форма показва елементите от различни полета редове в една колона и използва отстъп за разграничаване на елементи от различни полета. Етикетите на редовете заемат по-малко място в компактна форма, което оставя повече място за числови данни. Бутоните заРазгъване и Свиване се показват, така че да можете да показвате или скривате подробни данни в компактна форма. Компактната форма спестява място и прави по-лесно четима обобщената таблица и следователно е зададена като форма по подразбиране за оформление на обобщени таблици.
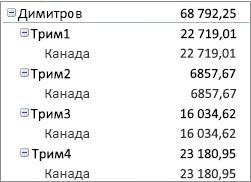
-
Табличната форма показва по една колона на поле и осигурява място за горните колонтитули на полета.
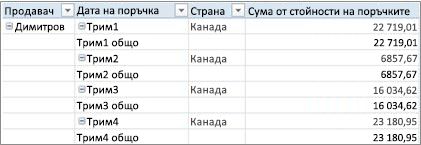
-
Структурната форма е подобна на табличната форма, но може да показва междинните суми в горния край на всяка група, защото елементите в следващата колона се показват един ред под текущия елемент.
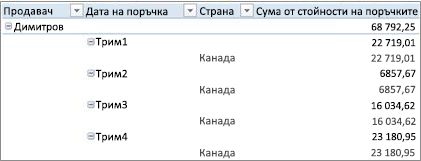
-
Щракнете някъде в обобщената таблица.
Така се показва разделаИнструменти за обобщена таблица върху лентата.
-
В раздела Дизайн, в групата Оформление щракнете върху Оформление на отчет и след това направете едно от следните неща:
-
За да предпазите свързаните данни да се разпространят хоризонтално извън екрана и да улесните минимизирането на превъртането, щракнете върху Покажи в компактна форма.
В компактна форма полетата се съдържат в една колона и са отстъпени, за да се покаже релацията между вложените колони.
-
За да структурирате данните в класическия стил на обобщена таблица, щракнете върху Покажи в структурна форма.
-
За да видите всички данни в традиционен формат на таблица и лесно да копирате клетки в друг работен лист, щракнете върху Покажи в таблична форма.
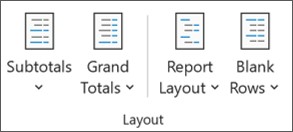
-
За да получите желаните резултати от окончателното оформление, можете да добавяте, пренареждате и премахвате полета с помощта на списъка с полета на обобщената таблица.
Ако не виждате списъка с полета на обобщена таблица, уверете се, че е избрана обобщената таблица. Ако не виждате списъка с полета, в раздела Опции, в групата Покажи/скрий, щракнете върху Списък с полета.
Ако не виждате полетата, които искате да използвате в списъка с полета на обобщена таблица, може да се наложи да обновите обобщената таблица, за да се покажат всички нови полета, изчисляеми полета, мерки, изчисляеми мерки или размери, които сте добавили след последната операция. В раздела Опции, в групата Данни, щракнете върху Обновяване.
За повече информация относно работата със списъка с полета на обобщена таблица вж.Използване на списъка с полета за подреждане на полетата в обобщена таблица.
Направете едно или няколко от следните неща:
-
Поставете отметка в квадратчето до всяко име на поле в частта за полета. Полето се поставя в областта по подразбиране на частта за оформление, но можете да пренаредите полетата, ако искате.
По подразбиране текстовите полета се добавят към областта Етикети на редове, числовите полета се добавят към областта Стойности, а йерархиите за време на онлайн аналитичната обработка (OLAP) се добавят към областтаЕтикети на колони.
-
Щракнете с десния бутон върху името на полето и след това изберете подходящата команда Добавяне към съобщение за филтър, Добавяне към етикетите на колоните, Добавяне към етикетите на редовете или Добавяне към стойности, за да поставите полето в определена област от частта за оформление.
-
Можете също да щракнете и да задържите върху име на поле, и след това да плъзнете полето между частта с полета и област от частта за оформление.
В обобщена таблица, базирана на данни в работен лист на Excel или външни данни от данни източник, различни от OLAP, може да поискате да добавите едно и също поле повече от веднъж в областта Стойности, така че да може да покажете различни изчисления с помощта на функцията Показвай стойностите като. Например може да искате да сравните изчисленията едно до друго, като например брутните и нетните маржове на печалба, минималния и максималният брой продажби или броя клиенти и процента от общите клиенти. За повече информация вж. Показване на различни изчисления в полета за стойности на обобщени таблици.
-
Може също така да щракнете и да задържите върху име на поле, и след това да плъзнете полето в областта на Стойностите в частта за оформление.
-
Повторете стъпка 1 толкова пъти, колкото искате, за да копирате полето.
-
Във всяко копирано поле променете функцията за обобщаване или изчисление по избор чрез желания от вас метод.
Забележки:
-
Когато добавите две или повече полета в областта а стойности, независимо дали са копия на едно и също поле, или различни полета, списъка с полета автоматично добавя етикет на колона в областта Стойности. Може да използвате това поле, за да премествате позициите на полето нагоре и надолу в рамките на областта Стойности. Може дори да преместите етикета на колоната в Стойности в областтаЕтикети на колони или в областите Етикети на редове. Не може обаче да преместите етикета на колоната в Стойности в областта за Филтри на отчета.
-
Може да добавите поле само веднъж към областите за Филтри на отчети, Етикети на редове, или Етикети на колони, независимо дали типът данни е числов, или не. Ако се опитате да добавите едно и също поле повече от един път – например към Етикети на редове и към Етикети на колони в секцията за оформление – полето се премахва автоматично от първоначалното място и се появява в новата област.
-
Друг начин за добавяне на едно и също поле в областтаСтойности е като се използва формула (наричана също изчисляема колона), която използва същото поле във формулата.
-
Не можете да добавяте едно и също поле повече от веднъж в обобщена таблица, базирана на OLAP източник на данни.
-
Може да пренаредите съществуващи полета или да промените позицията на тези полета, като използвате една от четирите области в дъното на секцията за оформление:
|
Отчет с обобщена таблица |
Описание |
Обобщена диаграма |
Описание |
|---|---|---|---|
|
Стойности |
Използвайте, за да покажете обобщени числови данни. |
Стойности |
Използвайте, за да покажете обобщени числови данни. |
|
Етикети на редове |
Използвайте, за да покажете полетата като редове до отчета. По-ниската позиция на ред е вложена в друг ред непосредствено над нея. |
Поле (категории) на осите |
Използвайте, за да покажете полетата като ос в диаграмата. |
|
Етикети на колони |
Използвайте, за да покажете полетата като редове в горната част на отчета. По-ниската позиция на колона е вложена в друга колона непосредствено над нея. |
Полета на легендата (серии) |
Използвайте, за да покажете полетата в легендата на диаграмата. |
|
Филтър за отчети |
Използвайте, за да филтрирате целия отчет въз основа на избрания елемент във филтъра за отчети. |
Филтър за отчети |
Използвайте, за да филтрирате целия отчет въз основа на избрания елемент във филтъра за отчети. |
За да пренаредите полетата, щракнете върху името на полето в една от областите и след това изберете една от следните команди:
|
Изберете това |
За да |
|---|---|
|
Премести нагоре |
Преместване на полето с една позиция нагоре в областта. |
|
Премести надолу |
Преместване на полето с една позиция надолу в областта. |
|
Преминаване в началото на текста |
Преместване на полето в началото на областта. |
|
Преместване в края |
Преместване на полето в края на областта. |
|
Преместване във филтъра за отчети |
Преместете полето в областта за филтри на отчета. |
|
Преместване в Етикети на редове |
Преместване на полето в областта Етикети на редове. |
|
Преместване в Етикети на колони |
Преместване на полето в областта Етикети на колони. |
|
Преместване в Стойности |
Преместване на полето в областта Стойности. |
|
Настройки на полетата за стойност или Настройки на полетата |
Показване на диалоговите прозорци Настройки на полетата или Настройки на полетата за стойност. За повече информация относно всяка настройка, щракнете върху бутона Помощ |
Може също така да щракнете и да задържите върху име на поле, и след това да плъзнете полето между секциите на полетата и оформлението и между различните области.
-
Щракнете върху обобщената таблица.
Така се показва разделаИнструменти за обобщена таблица на лентата.
-
За да покажете списъка с полета на обобщената таблица, ако е необходимо, в разделите Анализиране или Опции, в групата Показване щракнете върху Списък на полета. Можете също да щракнете с десния бутон върху обобщената таблица и да изберете Покажи списъка на полетата.
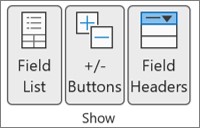
-
За да премахнете поле, в списъка с полета на обобщена таблица направете едно от следните неща:
-
В списъка с полета на обобщена таблица изчистете отметката от квадратчето до името на полето.
Забележка: Изчистването на квадратче за отметка в списъка с полета премахва всички екземпляри на полето от отчета.
-
В областта за оформление щракнете върху името на полето, след което щракнете върху Премахни полето.
-
Щракнете и задръжте върху име на поле в секцията за оформление, и след това го плъзнете извън списъка с полета на обобщената таблица.
-
За да уточните допълнително оформлението на обобщена таблица, можете да направите промени, които влияят върху оформлението на колоните, редовете и междинните суми, като например показване на междинни суми над редовете или изключване на горните колонтитули на колоните. Може също така да пренаредите отделни елементи в ред или колона.
Включване и изключване на горните колонтитули на полета за колони и редове
-
Щракнете върху обобщената таблица.
Така се показва разделаИнструменти за обобщена таблица на лентата.
-
За да превключвате между показването и скриването на горните колонтитули на полетата, в разделите Анализиране или Опции, в групата Показване, щракнете върху Горни колонтитули на полета.
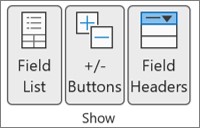
Показване на междинните суми над или под техните редове.
-
В обобщената таблица изберете полето за ред, за което искате да покажете междинните суми.
Така се показва разделаИнструменти за обобщена таблица на лентата.
Съвет: В структурна или таблична форма може също така да щракнете двукратно върху полето за ред и след това да продължите със стъпка 3.
-
В раздела Анализиране или Опции в групата Активно поле, щракнете върху Настройки на полетата.

-
В диалоговия прозорец Настройки на поле, в раздела Междинни суми и филтри, под Междинни суми щракнете върху Автоматично или По избор.
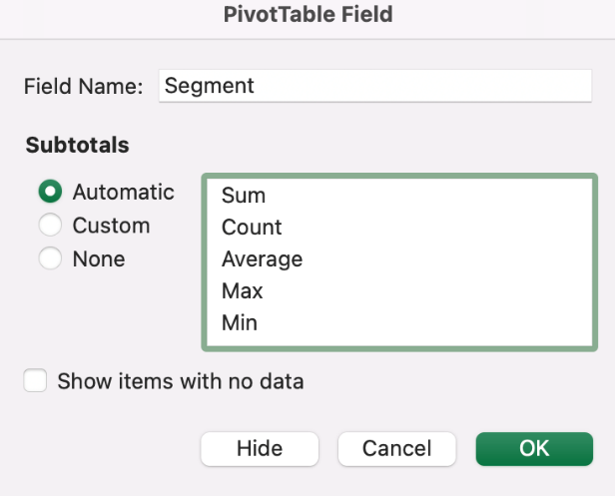
Забележка: Ако е избрано Няма, междинните суми са изключени.
-
В раздела Оформление и печат, под Оформление щракнете върху Показване на етикети на елементи в структурна форма и след това направете едно от следните неща:
-
За да покажете междинните суми над редовете с междинно сумиране, отметнете квадратчето Показвай междинните суми в началото на всяка група. Тази опция е избрана по подразбиране.
-
За да покажете междинните суми под редовете, махнете отметката от квадратчето Показвай междинните суми в началото на всяка група.
-
Промяна на реда на елементите в ред или колона
Направете някое от следните неща:
-
В обобщената таблица щракнете с десния бутон върху етикета на ред или колона или върху елемента в етикета, посочете Преместванеи след това използвайте една от командите в менюто Преместване, за да преместите елемента в друго местоположение.
-
Изберете елемента от етикета на ред или колона, който искате да преместите, и след това посочете долната граница на клетката. Когато показалецът се превърне в четирипосочен показалец, плъзнете елемента в нова позиция. Илюстрацията по-долу показва как да преместите елемент от ред чрез плъзгане.
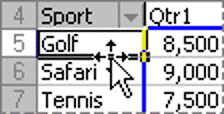
Регулиране на ширината на колоните при обновяване.
-
Щракнете някъде в обобщената таблица.
Така се показва разделаИнструменти за обобщена таблица на лентата.
-
В разделите Анализиране или Опциив групата Обобщена таблица, щракнете върху Опции.
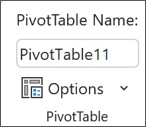
-
В диалоговия прозорец Опции за обобщена таблица, в раздела Оформление и формат, под Формат направете едно от следните неща:
-
За да поберете автоматично колоните на обобщената таблица в размера на най-широкия текст или числова стойност, поставете отметка в квадратчетоАвтопобиране на ширините на колоните при обновяване.
-
За да запазите текущата ширина на колоната на обобщената таблица, изчистете отметката от квадратчето Автопобиране на ширините на колоните при обновяване.
-
Преместване на колона в областта Етикети на редове или ред в областта Етикети на колони
Може да поискате да преместите поле от колона в областта Етикети на редове или поле от ред в областта Етикети на колони, за да оптимизирате оформлението и четимостта на обобщената таблица. Когато преместите колона в ред или ред в колона, се въвежда вертикалната или хоризонталната ориентация на полето. Тази операция се нарича също "завъртане" на ред или колона.
Направете някое от следните неща:
-
Щракнете с десния бутон върху поле от ред, посочете Преместване <име на поле> и след това щракнете върху Преместване <име на поле> в Колони.
-
Щракнете с десния бутон върху поле от колона и след това щракнете върху Преместване < име на поле > в Редове.
-
Плъзнете поле от ред или колона в друга област. Илюстрацията по-долу показва как се премества поле от колона в областта Етикети на редове.
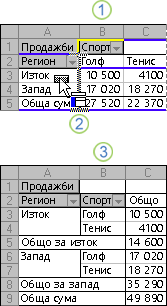
1. Щракнете върху поле за колона
2. Плъзнете го в областта за редове
3. Спорт става поле от ред, както напр. Регион
Обединяване и разделяне на клетки за елементи от външни редове или колони.
Може да обедините клетки за елементите от редове и колони, за да центрирате елементите хоризонтално и вертикално или да разделите клетките, за ляво подравняване на елементите от полетата от външния ред и колона в горния край на групата елементи.
-
Щракнете някъде в обобщената таблица.
Така се показва разделаИнструменти за обобщена таблица на лентата.
-
В раздела Опции, в групата Обобщена таблица щракнете върху Опции.
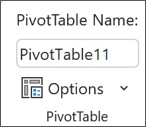
-
В диалоговия прозорец Опции за обобщена таблица щракнете върху раздела Оформление и формат и след това под Оформление поставете или премахнете отметката от квадратчето Обединяване и центриране на клетки с етикети.
Забележка: Не може да използвате квадратчето за отметка Обединяване на клетки под раздела Подравняване в обобщена таблица.
Може да има случаи, когато вашите данни от обобщената таблица съдържат празни клетки, празни редове или грешки и искате да промените начина, по който се показват.
Промяна на начина на показване на грешки и празни клетки.
-
Щракнете някъде в обобщената таблица.
Така се показва разделаИнструменти за обобщена таблица на лентата.
-
В разделите Анализиране или Опциив групата Обобщена таблица, щракнете върху Опции.
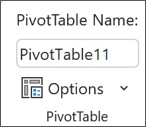
-
В диалоговия прозорец Опции за обобщена таблица щракнете върху раздела Оформление & Формат и след това под Формат направете едно или няколко от следните неща:
-
За да промените показването на грешки, поставете отметка в квадратчето При грешни стойности показвай. Въведете в полето стойността, която искате да се показва вместо грешките. За да показвате грешките като празни клетки, изтрийте всички знаци от полето.
-
За да промените показването на празни клетки, отметнете квадратчето При празни клетки показвай и след това въведете стойността, която искате да се показва в празните клетки в текстовото поле.
Съвет: За да показвате празни клетки, изтрийте всички знаци от полето. За да показвате нули, изчистете отметката от квадратчето.
-
Промяна на показването на елементи и етикети без данни.
-
Щракнете някъде в обобщената таблица.
Така се показва разделаИнструменти за обобщена таблица на лентата.
-
В разделите Анализиране или Опциив групата Обобщена таблица, щракнете върху Опции.
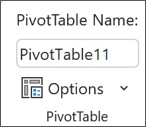
-
В раздела Показване, под Показване направете едно или няколко от следните неща:
-
За да покажете елементите без данни в редовете, поставете или изчистете отметката от квадратчето Показвай елементите без данни в редовете, за да покажете или скриете елементите на ред, които нямат стойности.
Забележка: Тази настройка е налична само за източник на данни при онлайн аналитична обработка (OLAP).
-
За да покажете елементите без данни в колоните, поставете или изчистете отметката от квадратчето Показвай елементите без данни в колоните, за да покажете или скриете елементите на колона, които нямат стойности.
Забележка: Тази настройка е налична само за OLAP източник на данни.
-
Може да избирате от широк набор от стилове на обобщена таблица в галерията. Освен това можете да управлявате разделянето на ленти за отчета. Промяната на числовия формат на поле е бърз начин за прилагане на съгласуван формат за целия отчет. Може също да добавяте или премахвате ленти (редуване на по-тъмен и по-светъл фон) на редове и колони. Функцията за разделяне на ленти може да направи по-лесно четенето и сканирането на данни.
Прилагане на стил за форматиране на обобщена таблица
Може бързо да промените облика и форматирането на обобщена таблица, като използвате един от многобройните предварително зададени стилове на обобщена таблица (или бързи стилове).
-
Щракнете някъде в обобщената таблица.
Така се показва разделаИнструменти за обобщена таблица на лентата.
-
В раздела Дизайн, в групата Стилове на обобщена таблица направете някое от следните неща:
-
Щракнете върху видим стил на обобщена таблица или превъртете в галерията, за да видите допълнителни стилове.
-
За да видите всички налични стилове, щракнете върху бутона Още в долната част на лентата за превъртане.

Ако искате да създадете свой собствен потребителски стил на обобщена таблица, щракнете върху Нов стил на обобщена таблица в дъното на галерията, за да се покаже диалоговият прозорец Нов стил на обобщена таблица.
-
Прилагане на разделяне на ленти за промяна на формата на обобщена таблица
-
Щракнете някъде в обобщената таблица.
Така се показва разделаИнструменти за обобщена таблица на лентата.
-
В раздела Дизайн, в групата Опции за стилове на обобщена таблица направете някое от следните неща:
-
За да редувате всеки ред с по-светъл и по-тъмен цвят, щракнете върху Редове на ленти.
-
За да редувате всяка колона с по-светъл и по-тъмен цвят, щракнете върху Колони на ленти.
-
За да включите горни колонтитули на редовете в стил на ленти, щракнете върху Горни колонтитули на редове.
-
За да включите горни колонтитули на колони в стил на ленти, щракнете върху Горни колонтитули на колони.
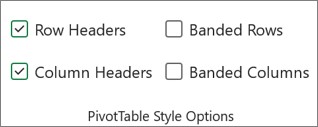
-
Премахване на стил или формат с ленти от обобщена таблица
-
Щракнете някъде в обобщената таблица.
Така се показва разделаИнструменти за обобщена таблица на лентата.
-
В раздела Дизайн, в групата Стилове на обобщена таблица щракнете върху бутона Още в долната част на лентата за превъртане, за да видите всички налични стилове, и след това щракнете върху Изчистете в долната част на галерията.

Условно форматиране на данни в обобщена таблица
Използвайте условен формат, за да си помогнете при визуалното изследване и анализирането на данни, откриването на критични проблеми и откриването на шаблони и тенденции. Условното форматиране ви помага да отговаряте на конкретни въпроси за вашите данни. Има важни разлики, които трябва да знаете, когато използвате условно форматиране в отчет с обобщена таблица:
-
Ако промените оформлението на отчета с обобщена таблица чрез филтриране, скриване на нива, свиване или разгъване на нива или преместване на поле, условният формат се поддържа, докато свързаните данни не се премахнат.
-
Обхватът на условния формат за полета в областта Стойности може да се базира на йерархията на данните и се определя от всички видими дъщерни елементи (следващото по-ниско ниво в йерархията) на родителя (следващото по-високо ниво в йерархията) в редовете на една или повече колони или колоните за един или повече редове.
Забележка: В йерархията на данните дъщерните елементи не наследяват условното форматиране от родителския и родителският елемент не наследява условно форматиране от дъщерните.
-
Има три метода за определяне на обхвата на условния формат на полета в областта на Стойностите: чрез селекция, чрез съответстващо поле и чрез поле за стойност.
За повече информация вижте Прилагане на условно форматиране.
Включване на форматиране на OLAP сървър.
Ако сте свързани към база данни на Microsoft Услуги за анализ на SQL Server онлайн аналитична обработка (OLAP), можете да зададете какви OLAP формати на сървър да извличате и показвате с данните.
-
Щракнете някъде в обобщената таблица.
Така се показва разделаИнструменти за обобщена таблица на лентата.
-
В раздел Анализиране или Опции в групата Данни щракнете върху Промяна на източника на данни и след това щракнете върху Свойства на връзката.
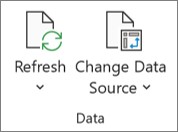
-
В диалоговия прозорец Свойства на връзката, в раздела Използване и след това под секцията Форматиране на OLAP сървър направете едно от следните неща:
-
За да разрешите или забраните форматирането на числа, като например валута, дата и час, изберете или изчистете отметката от квадратчето Числов формат.
-
За да разрешите или забраните шрифтови стилове, като например получер, курсив, подчертан и зачеркване, поставете или премахнете отметката от квадратчето Стил на шрифта.
-
За да разрешите или забраните цветовете на запълване, поставете или премахнете отметката от квадратчето Цвят на запълване.
-
За да разрешите или забраните цветовете на текста, поставете или премахнете отметката от квадратчето Цвят на текст.
-
Запазване или отхвърляне на форматирането
-
Щракнете някъде в обобщената таблица.
Така се показва разделаИнструменти за обобщена таблица на лентата.
-
В разделите Анализиране или Опциив групата Обобщена таблица, щракнете върху Опции.
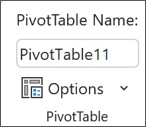
-
В раздела Оформление и форматиране под Формат направете едно от следните неща:
-
За да запишете оформлението и формата на обобщената таблица, така че да се използва всеки път, когато изпълнявате операция в обобщената таблица, поставете отметка в квадратчето Съхрани форматирането на клетките при обновяване.
-
За да отхвърлите оформлението и формата на обобщената таблица и да се върнете към оформлението и формата по подразбиране всеки път, когато изпълнявате операция в обобщената таблица, премахнете отметката от квадратчето Запази форматирането на клетките при обновяване.
Забележка: Въпреки че тази опция засяга също форматирането на обобщена диаграма, линиите на тренда, етикетите на данни, отсечки на грешка и другите промени в конкретни серии от данни не се запазват.
-
Имате нужда от още помощ?
Винаги можете да попитате експерт в техническата общност на Excel или да получите поддръжка в Общността за отговори от.











