Забележка: Бихме искали да ви осигурим най-новото помощно съдържание възможно най-бързо на вашия собствен език. Тази страница е преведена чрез автоматизация и може да съдържа граматически грешки и несъответствия. Нашата цел е това съдържание да ви бъде полезно. Можете ли да ни кажете дали информацията е била полезна за вас, в дъното на тази страница? Ето статията на английски за бърза справка.
Тази статия обяснява как да използвате Microsoft Office InfoPath за проектиране на информационен панел на документ, който е свързан с документи за Microsoft Office Word 2007, Microsoft Office Excel 2007и Microsoft Office PowerPoint 2007.
В тази статия
Разбиране информационни панели на документи
Информационния панел на документа, който се показва в Office Word 2007, Office Excel 2007и Office PowerPoint 2007 документи, позволява на потребителите да преглеждат и промяна на свойствата за отделен файл или за тип съдържание, записан в сървър за управление на документи, като например Сайт на работна област за документи или базирана на Windows SharePoint Services 3.0библиотека. Тези свойства, известен също като метаданни, са подробности за файл, който описва или да я разпознавате. Потребителите могат да използват тези свойства, за да организирате, идентифициране и търсене на документи.
Информационният панел на документа е Microsoft Office InfoPath 2007 форма, която се съдържа и показва в рамките на документ. Не е нужно InfoPath, инсталиран на компютъра, за да видите информационен панел на документ в документ на 2007 Microsoft Office system , но трябва Office InfoPath 2007 за проектиране или персонализиране на информационни панели на документи. Например ако искате да персонализирате информационния панел на документа да показвате данни от външен ресурс – например уеб услуга, трябва да използвате Office InfoPath 2007 , за да проектирате този информационен панел на документа.
Като персонализирате информационния панел на документа, можете също да добавите бизнес логиката, като проверка на данни, или да добавяте потребителски свойства, които са важни за вашата организация. Освен това като създадете част за шаблон да съдържа общи полета, можете да организирате ефективно повторно използване на информационни панели на документи в различни Издание на Office 2007 типове документи във вашата организация.
Проектиране на информационен панел на документа
Когато проектирате информационен панел на документ, можете да го използвате с множество документи от Office Word 2007, Office Excel 2007и Office PowerPoint 2007, или можете да проектирате няколко информационни панели на документа. Например ако определени документи са асоциирани с конкретен проект, може да искате да използвате уникални полета за информационни панели на документите, които се използват само в тези документи.
Дори ако вашата организация използва няколко информационни панели на документи, всеки може да съдържа няколко общи свойства. За да лесно да използвате повторно общи свойства, когато проектирате информационен панел на документ, можете да използвате части за шаблон. Със създаването и използването на части шаблони, можете да осигурите това, че метаданните за вашата организация са съгласувани по тон, структура и поведение. Например вашата организация може да изисква всеки информационен панел на документ да съдържа поле, наречено длъжност като допълнение към автор. Като проектирате част на шаблон, който използва тези общи полета, лесно можете да използвате повторно частта за шаблон в няколко информационни панели на документа.
Следващата процедура описва как да проектирате информационен панел на документ за използване с Издание на Office 2007 документи.
-
В менюто файл щракнете върху проектиране на шаблон на формуляр.
-
Под проектиране на нов в диалоговия прозорец проектиране на шаблон на формуляр щракнете върху Шаблон на формуляр.
-
В галерията на базата на щракнете върху празени след това щракнете върху OK. Това позволява да дефинирате източника на данни, когато проектирате шаблона на формуляр в InfoPath.
Можете също да базирате вашия шаблон на формуляр на XML документ или XML схема, като например свойства на Dublin Core. Освен това можете да проектирате вашия шаблон на формуляр с помощта на уеб услуга, база данни или настройки в библиотека за връзка с данни. Намиране на информация за проектиране на шаблон за формуляр, базиран на източник на данни в раздела Вж .
-
Проектиране на шаблон за формуляр, за да използвате като информационен панел на документ.
Чрез създаване на част на шаблон за съдържа общи полета, можете да координирате ефективно повторно използване на информационни панели на документи в различни Издание на Office 2007 типове документи във вашата организация. Ако сте създали част за шаблон и го добавя към прозореца на задачите контроли , можете да вмъкнете частта за шаблон във вашия шаблон на формуляр с помощта на следната процедура.
-
Поставете курсора в шаблона на формуляр, където искате да вмъкнете частта за шаблон.
-
Ако прозорецът на задачите Контроли не се вижда, щракнете върху Още контроли в менюто Вмъкване или натиснете клавишите ALT+I, C.
-
Под по избор в списъка Вмъкване на контроли щракнете върху името на частта за шаблон, която искате да вмъкнете.
Частта за шаблон се показва в контролата на секция в шаблон на формуляр. Можете да разпознаете частта за шаблон в шаблон на формуляр, защото думите секция (част за шаблон: име) се появяват като етикет за секцията, където име е името на файла на частта за шаблон.
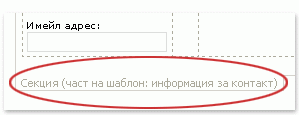
-
-
Преименуване на изгледа по подразбиране и всички останали изгледи в шаблона за формуляр.
Как?
-
В менюто изглед щракнете върху Управление на изгледи.
-
В прозореца на задачите изгледи щракнете върху изгледа, който искате да преименувате и след това щракнете върху Свойства на изгледа.
-
Щракнете върху раздела Общи .
-
В полето име на изгледа въведете ново име за изгледа.
Забележка: Дори ако вашият шаблон на формуляр съдържа само един изглед, трябва да изгледа истинско име, като Свойства по избор, тъй като името на изгледа ще се появи в списъка изгледи на свойства и опции , когато се преглежда информационния панел на документа документ.
-
-
Публикуване на информационния панел на документа в споделена мрежова папка.
Как?
-
В менюто файл щракнете върху Публикувай.
-
В съветника за публикуване щракнете върху в мрежово местоположениеи след това щракнете върху напред.
-
На следващата страница на съветника щракнете върху Преглед.
-
Намерете споделената мрежова папка, където искате да публикувате шаблона на формуляр и след това щракнете върху OK.
-
На следващата страница на съветника проверете дали шаблон за името и пътя на формуляр в полето име на шаблон за формуляр са правилни и след това щракнете върху напред.
-
На следващата страница на съветника ако имате алтернативен път до тази споделена мрежова папка, като например публичен локатор на еднородни ресурси (URL), въведете пътя в полето и след това щракнете върху напред.
-
На следващата страница на съветника щракнете върху Публикувай.
Ако вашият шаблон на формуляр е публикуван успешно, ще получите потвърждение на последната страница на съветника.
Можете също да публикувате информационния панел на документа в сайт на SharePoint. Намиране на информация за публикуване в сайт на SharePoint в раздела Вж .
-
Създаване или редактиране на потребителски информационен панел на документа за тип съдържание на SharePoint
Когато създадете тип съдържание на сайт, въз основа на типа съдържание на документа или типа съдържание за колони на Dublin Core – който е наличен на сървъри, работещи Microsoft Office SharePoint Server 2007 – информационен панел на документ се създава автоматично за проследяване на свойствата на SharePoint. Можете да използвате Office InfoPath 2007 , за да персонализирате този тип на информационен панел на документа по същия начин, че да можете да персонализирате всеки шаблон на формуляр на InfoPath. Например можете да персонализирате информационния панел на документа, като направите едно или повече от следните неща:
-
Добавяне на функции като проверка на данни или условно форматиране.
-
Добавяне на вторична връзка с данни към информационния панел на документа и след това да добавите контроли, които показват данните от полета в източника на данни.
-
Създаване на нов изглед и след това добавете част за шаблон, която съдържа общи полета, които вашата организация може да използва за проследяване на данни.
Забележка: Когато информационният панел на документа е базиран на схема на типа съдържание на SharePoint, не можете да персонализирате информационния панел на документа, като добавите полета, които не са част от тази схема. За да добавите или премахнете полета от схемата на типа съдържание, трябва да добавите или премахнете колони от типа съдържание.
Създаване или редактиране на информационен панел на документа
-
В менюто файл щракнете върху проектиране на шаблон на формуляр.
-
Под проектиране на нов в диалоговия прозорец проектиране на шаблон на формуляр щракнете върху Шаблон на формуляр.
-
В въз основа на списъка щракнете върху XML или схемаи след това щракнете върху OK.
Забележка: Не избирайте квадратчето Разреши само функции, съвместими с браузър , тъй като информационния панел на документа ще се показват само като част от Издание на Office 2007 документ, а не като част от уеб страница.
-
В съветника за източник на данни въведете URL адреса на сървъра на SharePoint и след това щракнете върху напред.
-
В списъка Изберете списък или уеб щракнете върху името на типа съдържание, които искате и след това щракнете върху напред.
-
Щракнете върху Готово.
Отваря се Информационният панел на документа за схемата на типа съдържание.
-
Направете промените, които искате да информационния панел на документа и след това запишете шаблона за формуляр.
Забележка: Тъй като информационния панел на документа е базиран на схемата на типа съдържание, което е основния източник на данни за шаблона за формуляр, не можете да персонализирате информационния панел на документа чрез добавяне на полета, които не са част от схемата. За да добавите или премахнете полета от информационния панел на документа чрез добавяне на нови полета към схемата на типа съдържание, трябва да добавите или премахнете колони от типа съдържание.
-
В менюто файл щракнете върху Публикувай.
-
В Съветника за публикуванещракнете върху шаблон като информационен панел на документа за тип на съдържание за сайт на SharePoint или тип съдържание на списък (препоръчва се)и след това щракнете върху напред.
Забележка: Шаблон като информационен панел на документа за тип на съдържание за сайт на SharePoint или тип съдържание на списък (препоръчва се) се появява само на тази страница на съветника, ако сте щракнали върху XML или схема в стъпка 3.
-
На следващата страница на съветника щракнете върху Публикувай.
Ако вашият шаблон на формуляр е публикуван успешно, ще получите потвърждение на последната страница на съветника.
Добавяне на информационен панел на документ в документ
След създаването на информационен панел на документа, трябва да го свържете с документ, преди да можете да го използвате. За да направите това, трябва първо да активирате раздела " разработчик " в лентата в програми, където искате да използвате информационния панел на документа. След това можете да укажете местоположението на информационния панел на документа с помощта на URL, UNC или URN път на файл. Освен това можете да изберете да показва информационния панел на документа по подразбиране, когато документът се отваря. Можете също да изберете дали свойствата по избор, които сте създали са видими по подразбиране, когато документът се отваря.
Следващата процедура описва как да свържете информационен панел на документ с документ за Office Word 2007, Office Excel 2007или Office PowerPoint 2007.
-
Щракнете върху Бутона Microsoft Office

-
В диалоговия прозорец Опции за име на програма щракнете върху популярни, поставете отметка в квадратчето "Показване на разработчик" в лентата и след това щракнете върху OK.
Лентата е част от Потребителски интерфейс Microsoft Office Fluent.
-
Щракнете върху раздела " разработчик " в лентата на Office Fluent и след това щракнете върху Панел на документа.
-
В диалоговия прозорец Информационен панел на документа , под Задайте персонализиран шаблон (URL, UNC или URN)въведете местоположението на информационния панел на документа, която искате да добавите към документа.
-
За да покажете свойствата по избор по подразбиране във вашия документ, в списъка за Показване по подразбиране , щракнете върху Свойства по избор.
-
За да покажете информационния панел на документа по подразбиране, поставете отметка в квадратчето Винаги показвай информационния панел на документа по документ, отваряне и първоначално записване .
В допълнение към преглед или промяна на свойствата в информационни панели на документи в документи за Office Word 2007, Office Excel 2007и Office PowerPoint 2007, в Office Word 2007 потребителите могат да добавят свойства от информационния панел на документа като контроли на свойства в самия документ. Например няколко екземпляра на адреса на фирма могат да се добавят като контроли на свойства в документ. Тези контроли на свойства ще се актуализира, когато информацията в информационния панел на документа се промени.
Намерете повече информация за добавянето на свойства на Office Word 2007 документ в раздела Вж .










