Съвет: Научете повече за Microsoft Forms или започнете веднага и създайте проучване, тест или анкета. Искате по-разширени възможности за брандиране, типове въпроси и анализ на данни? Изпробвайте Dynamics 365 за клиентски гласови услуги.
Microsoft Forms предоставя богат работен поток за оценка, който ви позволява, като автор, ефективно да давате точки на въпрос на учениците и да предоставяте обратна връзка по редица начини. Можете да експортирате резултатите от тестовете Microsoft Excel за по-задълбочен анализ и диаграми, както и да изтриете или отпечатате резюме на всички отговори.
Преглед на обобщена информация за отговор за вашия тест
В Microsoft Formsотворете теста, за който искате да прегледате резултатите, и след това изберете раздела Отговори.
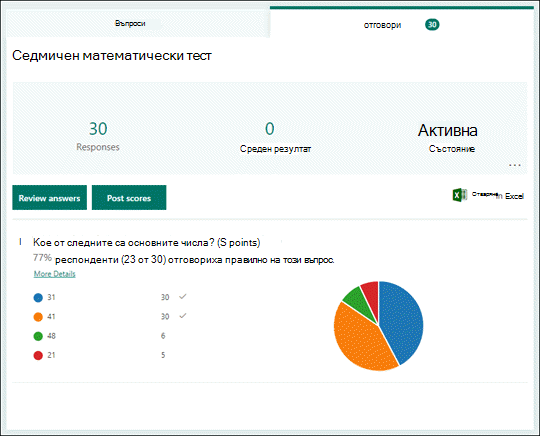
В горната част ще видите обобщена информация в реално време за вашия тест, като например брой отговори и средна оценка. До всеки въпрос ще видите броя на отговорите и диаграмата, която показва разпределението на отговорите във всички възможни отговори.
Забележка: Ако има аналитични данни, базирани на интелигентност, определени за въпрос, ще видите иконата Прозрения до него. Научете повече.
Можете да изберете Още опции, 
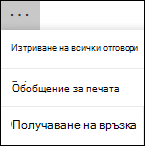
Преглед на отговори за всеки въпрос
Изберете Преглед на отговорите, за да предоставите точки и обратна връзка.
В раздела Хора можете да видите отделни подробности за всеки ученик, като например времето, необходимо за завършване на вашия тест, брой спечелени точки и избраните от вас опции.
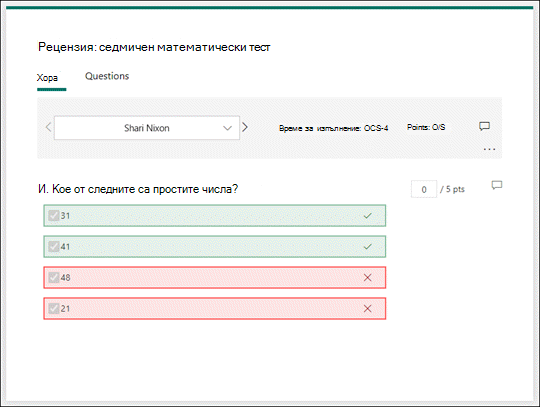
В този изглед можете да оценките на всички въпроси за един ученик, след което да направите същото за следващите ученици. Изберете стрелката до името на ученика, за да преминете към резултатите на друг ученик. Можете също да изберете стрелките наляво и надясно, за да превключвате между подробните данни за резултата на другите ученици.
За да предоставите обща обратна връзка за ученик, изберете иконата за 
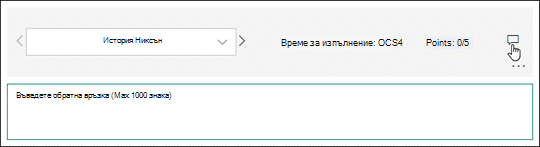
За да предоставите обратна връзка за конкретен въпрос, изберете иконата за обратна връзка 
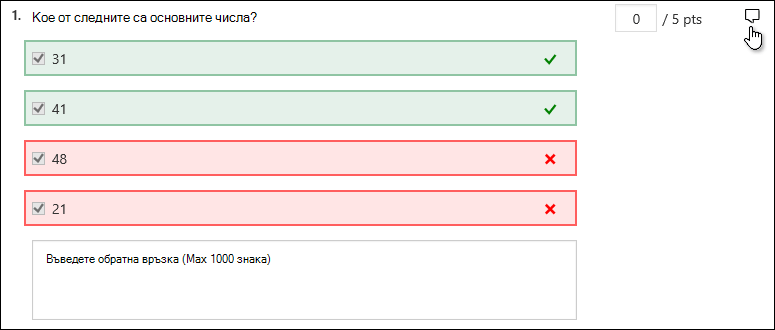
Можете също да изберете Още опции 
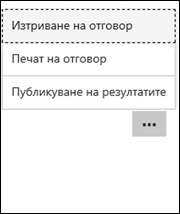
Забележка: Изтриването на отговор не може да бъде отменено.
Съвет: Научете повече за отпечатването на формуляри.
В раздела Въпроси можете да видите всеки въпрос и брой отговори за всеки отговор.
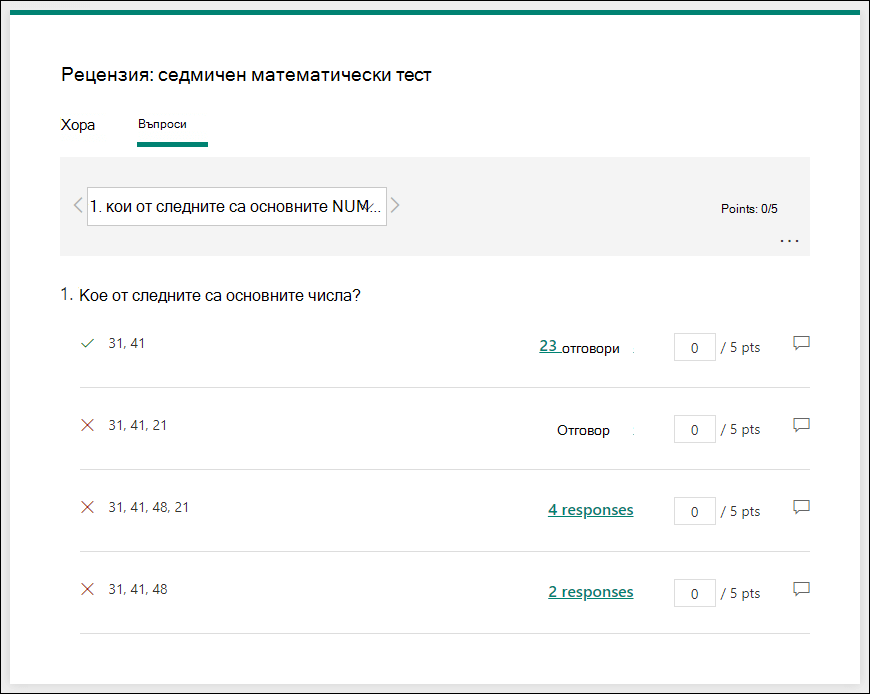
В този изглед можете да зададете един въпрос за всички ученици, като дадете точки на отговор. Изберете връзката за отговорите на всеки отговор, за да получите снимка на това кои ученици са избрали този конкретен отговор. Изберете иконата за обратна връзка 
Изберете стрелките наляво и надясно, за да превключвате между подробностите за други въпроси.
Публикуване на оценки
Когато сте готови да споделите обратна връзка и сочи към учениците, изберете Публикуване на резултати в раздела Отговори.
За всеки ученик можете да видите състоянието на техния тест и броя спечелени точки. Ако искате да публикувате оценките на всички ученици, поставете отметка в квадратчето отляво на Име в колоната Име. За да публикувате отделни резултати, поставете отметка в квадратчето отляво на името на всеки ученик.
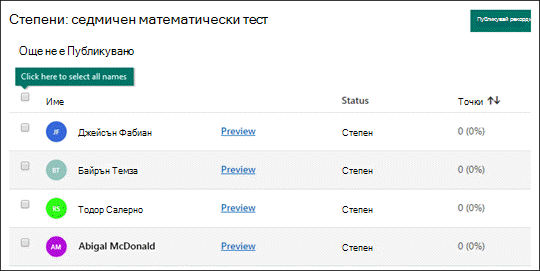
Изберете Публикуване на резултати.
След като публикувате резултати, можете да се върнете към своя тест, за да прегледате резултатите и обратната връзка. Учениците могат да преглеждат своите резултати и обратна връзка, като отворят теста.
Съвет: Ако ученик се върне в тест след подаване, той ще може да вижда предишните си отговори. Ако искате те да започнат отново теста, без да виждат отговорите им, можете да създадете копие на първоначалния тест.
Анализиране на резултатите от теста в Excel
Можете лесно да видите всички данни за отговор за вашия тест в Microsoft Excel. Изберете Отвори в Excel в раздела Отговори.
Във вашата Excel работна книга подробностите за всеки въпрос във вашия тест се представят в колони и всеки отговор се показва в ред. Първите пет колони показват ИД на респондентите, часовете на започване и завършване за всеки отговор и името и имейл адреса на всеки ученик. Следващите колони показват общи точки, обратна връзка от теста, публикувано време за оценка, въпроси за тестове, точки за отделни въпроси и обратна връзка за отделни въпроси.

Забележки:
-
ИД на респондента е изключителен за всеки ученик.
-
Всички промени, които правите в данните от теста в Excel, няма да променят съдържанието на вашия тест.
-
Имената и имейл адресите няма да се показват, ако позволите на вашия тест да приема анонимни отговори.
Споделяне на резултати с други хора
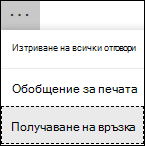
-
Изберете раздела Отговори.
-
Изберете Още опции

-
Изберете Копиране.
Когато поставите тази връзка, всеки, който има връзката, ще може да преглежда резюме на отговорите за вашия тест.
Забележки:
-
Ако работите съвместно по тест с определени учители във вашето училище, само вие, като собственик на теста, можете да създадете връзка за резюме за вашия тест, ако все още не съществува такъв. Съавторците все още могат да копират и споделят вашата връзка за резюме, но не могат сами да създават такава. В други режими на сътрудничество, които не са зададени за определени хора във вашата организация, съавторство може да създаде нови връзки за резюме.
-
Също така имайте предвид, че ако споделите отговорите на теста си с всеки във вашето училище и след това решите да споделите само с определени хора във вашето училище, всяка връзка за споделяне на резюме, която вече съществува, все още може да бъде до която и да е част от вашето училище или извън него. Можете да изтриете съществуваща връзка за резюме, за да я забраните, което ще намали достъпа до данните за отговор. Можете да направите това, като отидат в раздела Отговори > Още опции

Обратна връзка за Microsoft Forms
Искаме да чуем вашето мнение! За да изпратите обратна връзка относно Microsoft Forms, отидете в горния десен ъгъл на вашия формуляр и изберете Повече настройки на формуляр 
Вж. също
Как да се уверите, че формулярът и работната книга са синхронизирани
Отстраняване на неизправности при експортиране на данни от формуляр в Excel










