Използвайте опциите за участници в Lync Online и управление на съдържанието за продуктивно и разсейващо събрание.
Важно: Ако не сте организатор на събранието или водещ представящ, имайте предвид, че много от тези опции засягат това, което другите могат да виждат, чуват или правят в събранието. Препоръчва се преценка на представящия.
Какво искате да направите?
Управление на участници
Можете да изпълнявате повечето задачи за управление на събрание, като щракнете с десния бутон върху един или повече хора в списъка с участници или като използвате менюто Опции за хора 
Показване или скриване на списъка с участници
-
В прозореца на разговора щракнете върху менюто Опции за хора и след това щракнете върху Показване на списък с участници.
Най-добре е да виждате списъка с участници по време на събранието, така че да можете да следите кой е там, кой говори и кой може да има проблеми с аудиото или споделянето. Може обаче да се наложи да скриете списъка с участници, за да прегледате например дълъг разговор с незабавни съобщения.
Изключване или включване на звука на участниците
-
За да управлявате аудиото за едно или повече лица, щракнете с десния бутон върху името или имената в списъка с участници и след това щракнете върху Изключване на звука или Включване на звука.
Важно: Можете да изключите и включите звука на участниците, които използват Lync за аудио. Не можете да изключвате или включвате звука на участници, които са свързани към аудиото на събранието по телефона, т.е. тези, които са използвали функцията Повикване от Lync, за да може събранието на Lync да се обади на телефонен номер или чрез набиране. (Хората, свързани с телефон, могат да натиснат *1 на клавиатурата на телефона си за достъп до тоналните команди за аудио функции, включително изключване и включване на звука.)
Промяна на привилегиите на представящ или участник по време на събранието
-
Направете едно от следните неща:
-
В списъка с участници щракнете с десния бутон върху един или повече участници и след това щракнете върху Направи представящ или Направи участник според случая.
-
Щракнете върху менюто Опции за хора и след това щракнете върху Направи всички участници.
Съвет: Изберете тази опция, когато има толкова много представящи, че това нарушава потока на събранието.
-
Приемане или отказване на достъп до хора във фоайето
Фоайето на събранието работи само за участници, които се свързват към събранието чрез VoIP. Участниците, които се впишат в събранието чрез телефон, ще заобикалят фоайето на събранието.
-
За да приемете или откажете достъп до хора във фоайето, направете едно от следните неща:
-
В списъка с участници, под Фоайе щракнете върху Приемане на всички или Отказ на всички.
-
В списъка с участници, до името на всеки човек, щракнете върху Приемам или Откажи според случая.
-
Започване на отделен разговор с един или повече участници
-
В списъка с участници изберете един или повече хора, щракнете с десния бутон върху избраните имена и след това щракнете върху желаната опция за контакт.
Поканете други хора на събранието
За да поканите други хора с помощта на Lync Online, направете следното:
-
(По избор) За да промените опциите за достъп или представящ за хората, които искате да поканите, направете следното:
-
В прозореца на събранието или груповия разговор на Lync Online щракнете върху Информация за присъединяване и опции за събрание.
-
В диалоговия прозорец Информация за присъединяване и опции за събрание щракнете върху бутона Опции за събрание .
-
Променете опциите за събранието, както е необходимо. За подробности вижте Промяна на опциите за събрание по време на събранието.
-
-
Щракнете върху менюто Опции за хора и след това щракнете върху Поканване по име или Телефон номер.
За да поканите други хора чрез изпращане на имейл съобщение, направете следното:
-
Щракнете върху менюто Опции за хора и след това щракнете върху Изпращане на покана по имейл.
-
(По избор) За да промените опциите за достъп или представящ за хората, които искате да поканите, в поканата за събранието щракнете върху Опции за събранието. За подробности вижте Задаване на опции за онлайн събрание.
Работа със съдържание на събрание
В Lync Online съдържанието на събранието се показва отдясно на списъка с участници в област, наречена етап. Ако сте активният представящ, работите с презентации, табла и анкети на събрания на Microsoft PowerPoint в тази област. Когато споделяте програма или вашия работен плот, всички останали в събранието виждат и това, което споделяте на сцената.
Upload или подготвяне на съдържание преди събранието
Преди да започне събранието, направете следното:
-
В календара на клиента за Microsoft Office Outlook съобщения и сътрудничество отворете поканата за събрание, което сте планирали, и след това щракнете върху Присъединяване към онлайн събрание.
-
В прозореца на разговора направете едното или и двете от следните неща:
-
Щракнете върху менюто Споделяне, за да споделите работния си плот или програма, да качите презентация на PowerPoint, да добавите табло или да създадете ново запитване.
-
Щракнете върху бутона Добавяне или преглед на прикачени файлове , за да качите файл.
-
За подробности вижте съответните процедури по-нататък в тази тема.
Показване на съдържание на събрание, което вече е качено
-
В прозореца на събранието щракнете върху Споделяне, посочете Последно съдържание и след това щракнете върху съдържанието, което искате да покажете.
Споделяне на програма или на вашия работен плот
-
В прозореца на събранието щракнете върху Споделяне, след което щракнете върху Работен плот или Програма. За подробности вижте Споделяне на вашия работен плот и програми.
Upload PowerPoint файл за презентация
-
В прозореца на събранието щракнете върху Споделяне и след това върху PowerPoint презентация.
-
Изберете файла, който искате да добавите, и след това щракнете върху Upload. За подробности вижте Изнасяне на PowerPoint презентация.
Upload прикачени файлове за участниците да преглеждат и записват
За да качите документ, така че участниците да могат да запишат копие на собствения си компютър, направете следното:
-
В прозореца на разговора щракнете върху бутона Добавяне или преглед на прикачени файлове .
-
В диалоговия прозорец Прикачени файлове щракнете върху Добавяне на прикачени файлове.
-
Изберете файла, който искате да добавите, и след това щракнете върху Upload.
Анотиране на презентация на PowerPoint или табло
-
В сцената на събранието, в лентата с инструменти за анотация в долния ляв ъгъл щракнете върху желания инструмент за анотация.
Вие или всеки от събранието можете да анотирате табло или да PowerPoint слайд по следните начини:
-
Използване на лазерната показалка – цветна точка, означена с вашето име
-
Вмъкване на линии или фигури
-
Добавяне на текст
-
Рисуване или осветяване с перото
-
Добавяне на клеймо със стрелка, отметка или Клеймо с X
-
Вмъкване на графичен файл
За подробности относно инструментите за анотация вижте Съвместна работа по табло.
Забележка: Инструментите за анотация не са налични за споделено съдържание. Ако споделяте вашия работен плот или програма, другите трябва да поискат разрешение, преди да правят промени в съдържанието, което споделяте.
Добавяне на табло или запитване към събранието
-
В прозореца на събранието щракнете върху Споделяне и след това щракнете върху Ново табло или Ново запитване.
За подробности вижте Съвместна работа по табло и Провеждане на запитване.
Показване или скриване на етапа
-
В прозореца на разговора щракнете върху Споделяне и след това щракнете върху Покажи етапа.
Промяна на разрешенията за съдържание
Можете да промените кой какво може да прави със споделеното съдържание.
Промяна кой може да анотира PowerPoint презентации
-
В прозореца на разговора щракнете върху Информация за присъединяване и Опции за събрание.
-
В диалоговия прозорец Информация за присъединяване и опции за събрание щракнете върху бутона Опции за събрание .
-
В диалоговия прозорец Опции за онлайн събрание , под Привилегиипроменете Анотиране на презентациисамо на представящи, Всеки или Няма.
Контролирайте кой може да преглежда лично съдържанието на събранието
По подразбиране другите представящи могат да преглеждат поверително съдържанието на събранието, без това да засяга това, което виждат другите в събранието. Другите представящи могат да прелитат през PowerPoint слайдове, които показвате със свое собствено темпо, или да превключват към друг елемент в списъка със съдържание.
За да промените опциите за поверително преглеждане на съдържанието на събранието, направете следното:
-
В прозореца на разговора щракнете върху Информация за присъединяване и Опции за събрание.
-
В диалоговия прозорец Информация за присъединяване и опции за събрание щракнете върху бутона Опции за събрание .
-
В диалоговия прозорец Опции за онлайн събрание , под Привилегии променетеПоверително показванесамо на представящи, Всеки или Няма.
Забележка: Споделените работни плотове или програми не могат да бъдат преглеждани лично.
Промяна кой има достъп до съдържанието на събранието
По подразбиране само представящите имат разширен достъп до съдържанието на събранието. За да промените това, направете следното:
-
В списъка със съдържание щракнете върху стрелката до елемента, който искате да промените, посочете Направи достъпен за и след това щракнете върху Организатори, Представящи или Всеки.
Когато изберете Представящи или Всеки, хората в тази категория могат да управляват PowerPoint презентации, табла и запитвания по следните начини:
-
Записване на локално копие със или без анотации
-
Промяна на това, което се преглежда в сцената на събранието
-
Преименуване или премахване на съдържание
-
Предоставяне на разширен достъп на всички до съдържанието на събранието
Промяна кой може да преглежда и записва прикачени файлове
По подразбиране всеки в събранието може да записва и преглежда прикачени файлове за събранието. За да промените това, направете следното:
-
В прозореца на разговора щракнете върху бутона Добавяне или преглед на прикачени файлове .
-
Щракнете върху стрелката отдясно на съдържанието, което искате да промените, посочете Направи достъпно за" и след това щракнете върху Организатори, Представящи или Всеки.
Добавяне на видео към събранието
За да добавите видео към събранието, направете следното:
-
В прозореца на разговора щракнете върху Видео.
Приключване или излизане от събранието
Можете или да прекратите събранието и да прекъснете връзката с всички, или просто да затворите прозореца и да позволите на другите да продължат със събранието.
Изход и приключване на събранието
-
В прозореца на събранието щракнете върху Опции за хора и след това щракнете върху Премахване на всеки и край на събранието. Това затваря прозореца и прекъсва връзката на всеки със събранието, включително на тези участници, които са се включили по телефона.
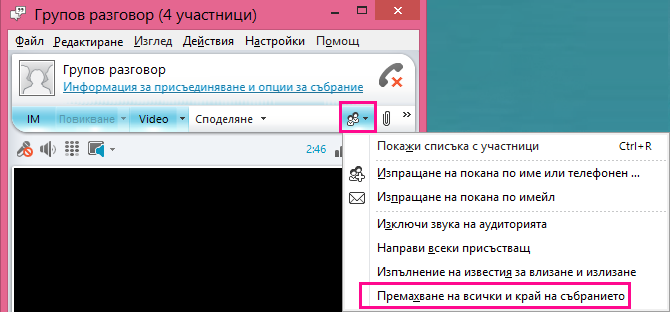
Напускане на събранието, но поддържане на това
-
Просто затворете прозореца на разговора или събранието. Другите могат да останат свързани и да продължат със събранието.
Важно: Препоръчваме ви да използвате опцията Премахване на всички и край на събранието , за да избегнете таксувания от вашия доставчик на аудиоконференции, в случай че хората забравят да изключат аудиото си. Единственото изключение е, ако искате да позволите на участниците да продължат събранието на Lync, докато отсъствате.










