Присъединяване към събрание в Microsoft Teams
Присъединявайте се към събрания на Teams по всяко време и от всяко място, от всяко устройство.
Събранията на Teams са най-добри, когато се присъедините към тях от приложението Teams или Teams в уеб, и има няколко начина да направите това – прочетете по-долу за подробности относно присъединяването чрез връзка, от календара и др. Ако не можете да използвате приложението или уеб, някои събрания ви позволяват да се обадите с помощта на телефонен номер.

Ако имате проблеми с присъединяването към събрание на Teams, изпробвайте тези съвети: Не мога да се присъединя към събрание на Teams .
В тази статия
За да научите повече, прегледайте Видео за присъединяване към събрание на Teams.
Присъединяване чрез връзка
Всичко, което ви трябва, за да се присъедините към събрание на Teams, е връзка. Изберете Присъединете се към събранието сега в поканата за събрание, за да бъдете отведени до страница, където можете да изберете да се присъедините в уеб или да изтеглите настолното приложение.
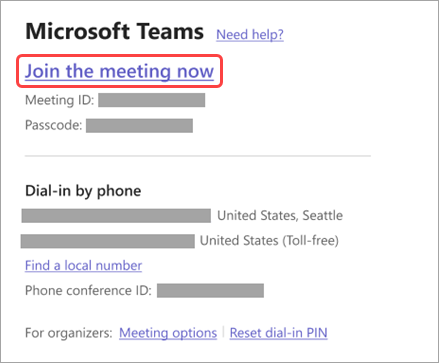
Ако вече имате приложението Teams, събранието ще се отвори там автоматично.
Ако нямате акаунт за Teams и организаторът го е разрешил, може да имате възможност да въведете името си, за да се присъедините към събранието. Ако имате акаунт за Teams, изберете Влизане , за да се присъедините с достъп до чата на събранието и др. След това, в зависимост от настройките на организатора, можете веднага да се присъедините към събранието или да отидете във фоайето, където хората в събранието могат да ви приемат.
Присъединяване към събрание, организирано от потребител на личен акаунт в Teams
Ако искате да се присъедините към събрание, организирано от потребител с личен акаунт в Teams, можете да използвате своя акаунт за Teams (за работа или за училище), за да присъствате на събранието. Когато получите покана за събрание, можете да се присъедините от календара си в Teams. Ако някой ви изпрати покана за събрание в Чат, изберете връзката > Присъединяване сега.
-
В Teams изберете Календар от най-лявата страна, за да видите събранията си.
-
Намерете събранието, на което искате да присъствате, и изберете Присъединяване.
Не е необходимо да превключвате между личната употреба на Teams и Teams (за работа или за училище). Понякога използването на един акаунт за Teams за присъединяване към събрание ще отговаря на вашите нужди, но може да има случаи, когато сменяте акаунта си, е най-доброто решение за вас.
Ако решите да се присъедините към събрание в Teams за лична употреба, ще се присъедините към събранието със своята самоличност на акаунт в Teams за лична употреба. Правилата за поверителност и условията за обработка на данни на вашата организация не важат за участието в Microsoft Teams за лична употреба. Вместо това Декларацията за поверителност на Microsoft регулира обработката на данни за Teams за събрания за лична употреба.
Забележка: Някои функции може да не са налични за персонални потребители на Teams, които участват в събрание. Научете повече за това какво ще работи и какво няма да има за участниците в Microsoft Teams (безплатна версия).
Присъединяване от календар или ИД
-
Изберете Календар от най-лявата страна на Teams, за да прегледате събранията си.
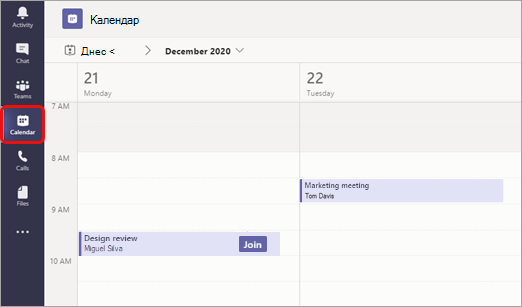
-
Намерете желаното събрание и изберете Присъединяване.
Или, ако някой започне събранието, ще получите известие, което можете да използвате, за да се присъедините.
Присъединете се с ИД на събрание от приложението Teams
-
От вашия календар на Teams изберете Присъединяване с ИД.
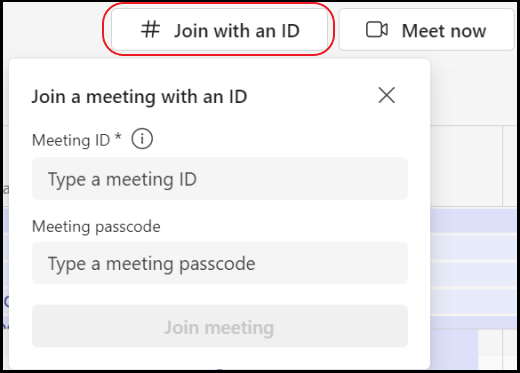
2. Въведете ИД на събрание и парола.
-
За да намерите ИД на събранието и кода за достъп, отидете в календара си в Outlook. Отворете събранието, към което искате да се присъедините. В поканата за събрание ще видите ИД и парола на събранието.
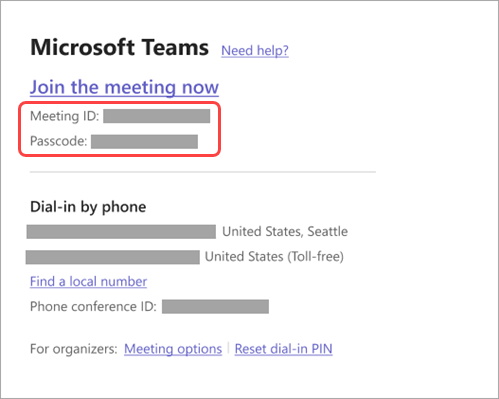
3. Изберете Присъединяване към събрание , за да се присъедините към събранието като участник.
Присъединяване в канал
Ако събранието се проведе в канал, ще видите покана за присъединяване, подходящо съдържание и кой е в събранието директно в канала. Просто изберете Присъединяване .
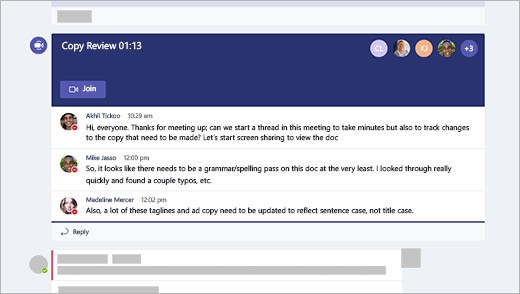
Присъединяване от чат
Ако събранието вече е започнало, то се появява в списъка ви с последни чатове. Изберете събранието в списъка с чатове и след това изберете Присъединяване в горната част на чата.

Обаждане в
Ако не можете да използвате приложението Teams или Teams в уеб, можете да се присъедините към някои събрания, като се обадите на телефонен номер. Научете повече тук: Присъединяване към събрание на Teams по телефона
Ако има телефонен номер и ИД на конференция в поканата за събрание, просто наберете номера, за да се присъедините.
Забележка: Обаждането в събрание на Teams не изисква ПИН код.
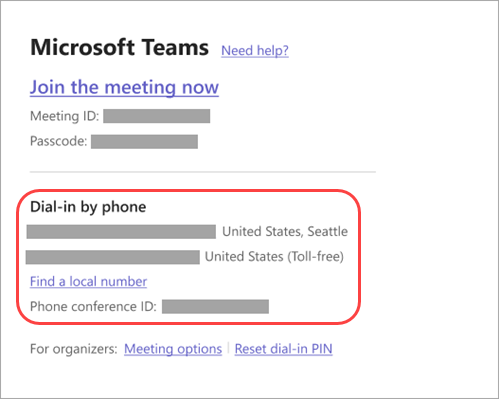
Номерът във вашата покана може да не е локален за вас. Изберете Намиране на местен номер , за да получите такъв, който е.
Свързване към стая, докато се присъединявате
Когато избирате настройките за аудио и видео, имате възможност да се свържете със залата на събранието и да използвате нейните аудио- и видеоустройства.
За да се свържете със стая:
-
Присъединете се към събранието. Преди да влезете, изчакайте да бъде открита стая.
Важно: Разрешете Bluetooth на вашето устройство, за да откривате стаи в близост.
-
Изберете Аудио на стая и потвърдете стаята, с която искате да се свържете.
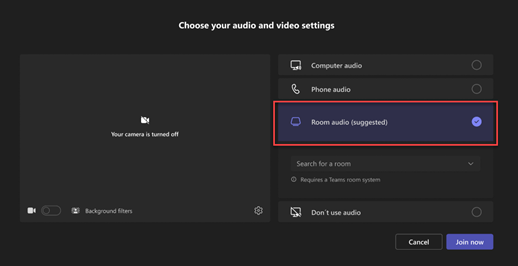
Забележка: Изберете X , за да затворите предложена стая и да потърсите друга. Стаите с иконата за прехвърляне

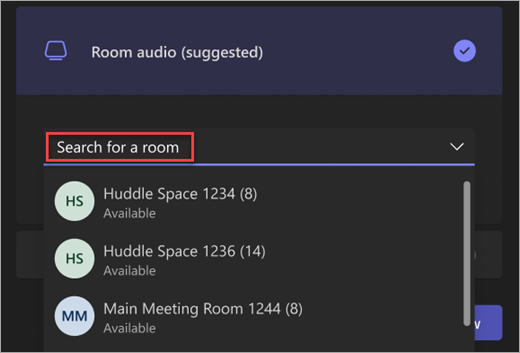
-
Изберете Присъединяване сега .
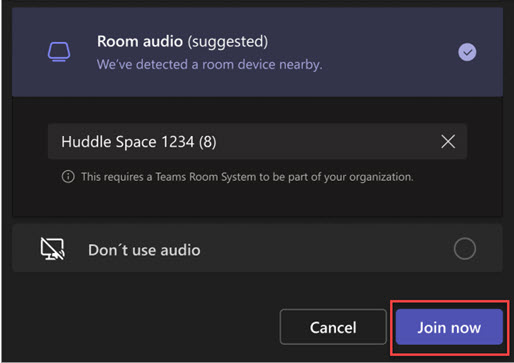
Присъединяване към събрание като аватар
Можете да се присъедините към всяко събрание на Teams като персонализиран аватар, като следвате инструкциите тук .
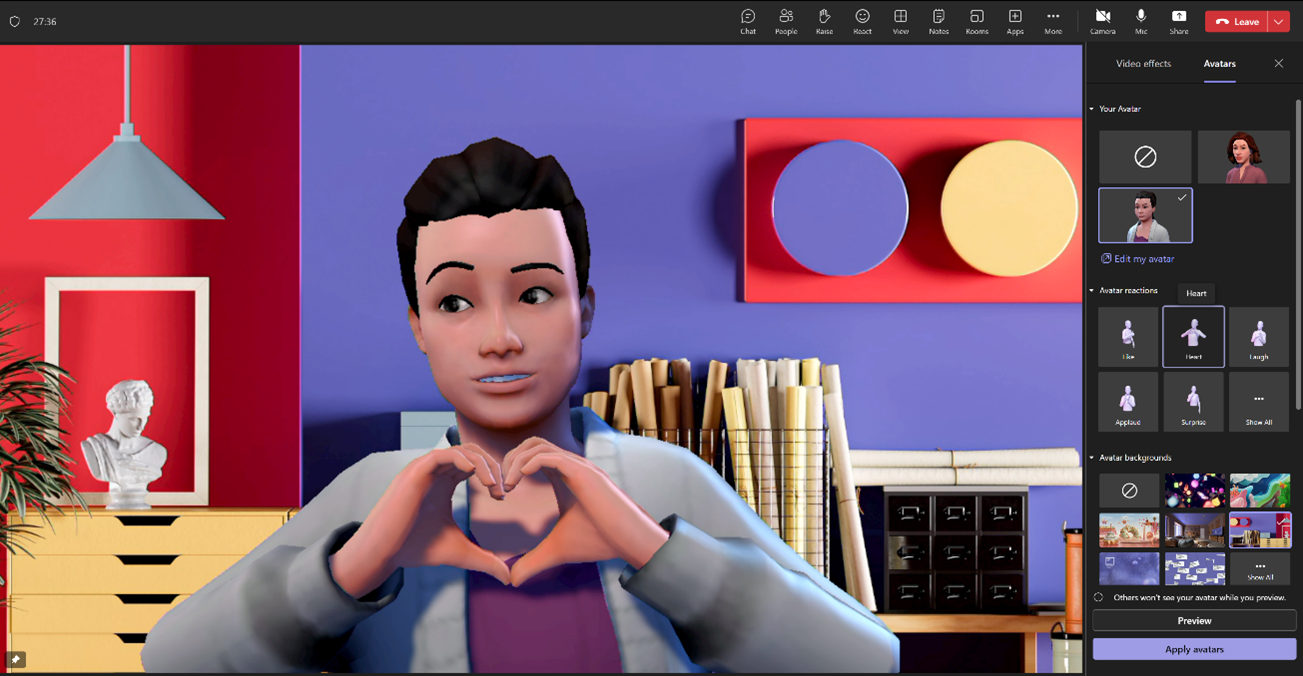
Има много начини за присъединяване към събрание на Teams от мобилно устройство.
Забележка: Първия път, когато се присъедините към събрание на Teams или се обадите на устройство на Apple, на което се изпълнява iOS 14, може да видите съобщение от вашия браузър, което гласи, че Teams иска достъп до локалната мрежа. Това се дължи на промяна в подобренията в поверителността за iOS 14. Teams се нуждае от разрешения за локална мрежа, за да поддържа архитектура с равноправен достъп (P2P), за да участва в събрания и повиквания.
В тази статия
Общ преглед

Гледайте това видео за бърз преглед на присъединяването към събрание на Teams на мобилни устройства.
Забележка: Ако сте в събрание на Teams на мобилното си устройство, екранът на устройството няма да се изключи, ако не излезете от прозореца на събранието (или ако излезете, но се върнете, преди да се изключи). Ако изключите екрана по време на събрание, ще останете свързани, но устройството ще се заключи.
Присъединяване чрез връзка
За да получите най-доброто от събранията на Teams на мобилни устройства, включително аудио, видео и споделяне на съдържание, ще трябва да изтеглите и инсталирате мобилното приложение Teams.
Ако имате приложението, докоснете Присъединяване към събранието сега в поканата за събрание, за да отворите приложението и да се присъедините към събранието.
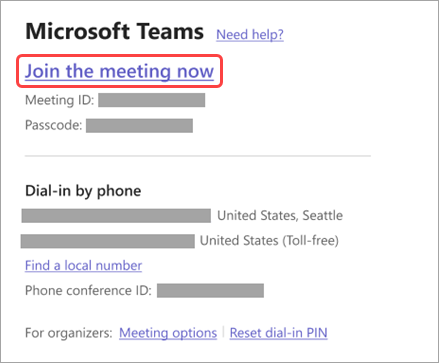
Ако не разполагате с приложението, ще бъдете отведени до магазина за приложения, откъдето можете да го изтеглите.
Забележка: Опитайте да изтеглите приложението, преди събранието да започне. Може да отнеме една-две минути в зависимост от вашата интернет връзка.
Ако нямате акаунт в Teams, изберете Присъединяване като гост и въведете името си, за да се присъедините към събранието. В зависимост от това как е настроено събранието, може да се наложи да влезете в акаунт, който е бил упълномощен за събранието; за подробности вижте Присъединяване към събрание без акаунт за Teams .
Ако имате акаунт за Teams, изберете Влизане и се присъединете , за да се присъедините с достъп до чата на събранието и др. В зависимост от настройките на организатора можете веднага да се присъедините към събранието или да отидете във фоайето, където някой друг може да ви приеме.
Присъединяване към събрание, организирано от потребител на личен акаунт в Teams
Ако искате да се присъедините към събрание, организирано от потребител с личен акаунт в Teams, можете да използвате своя акаунт за Teams (за работа или за училище), за да присъствате на събранието. Когато получите покана за събрание, можете да се присъедините от календара си в Teams. Ако някой ви изпрати покана за събрание в Чат, докоснете връзката > Присъединяване сега.
-
В Teams докоснете Календар в долната част на приложението, за да видите събранията си.
-
Намерете събранието, на което искате да присъствате, и докоснете Присъединяване.
Не е необходимо да превключвате между личната употреба на Teams и Teams (за работа или за училище). Понякога използването на един акаунт за Teams за присъединяване към събрание ще отговаря на вашите нужди, но може да има случаи, когато сменяте акаунта си, е най-доброто решение за вас.
Ако решите да се присъедините към събрание в Teams за лична употреба, ще се присъедините към събранието със своята самоличност на акаунт в Teams за лична употреба. Правилата за поверителност и условията за обработка на данни на вашата организация не важат за участието в Teams за лична употреба. Вместо това Декларацията за поверителност на Microsoft регулира обработката на данни за Teams за събрания за лична употреба.
Забележка: Някои възможности може да не са налични за личните потребители на Teams, когато се присъединяват към събрание. Научете повече за това какво ще работи и какво няма да има за участниците в Microsoft Teams (безплатна версия).
Присъединяване от календар
Докоснете Календар 
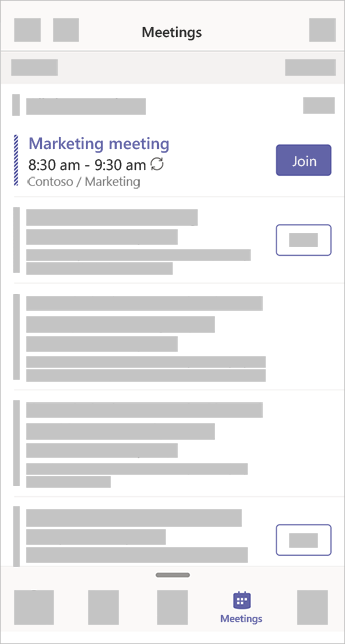
Присъединете се с ИД на събрание от приложението Teams
-
Ако сте влезли, отидете в календара на Teams и докоснете иконата Събрание в горния десен ъгъл.
Забележка: Ако не сте влезли, докоснете Присъединяване към събрание и въведете ИД и парола за събранието.
-
Докоснете Присъединяване с ИД на събрание .
-
Въведете ИД на събрание и парола.
-
За да намерите ИД на събранието и кода за достъп, отидете в календара си в Outlook. Отворете събранието, към което искате да се присъедините. В долната част на поканата за събрание под Или се присъединете, като въведете ИД на събранието , ще намерите ИД и парола.
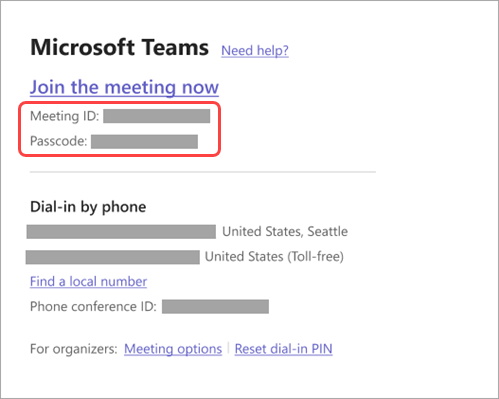
3. Изберете Присъединяване към събрание , за да се присъедините към събранието като участник.
Присъединяване от известие
Когато започне събрание на Teams, ще получите известие, което ще ви отведе директно в събранието, без да го намирате в календара си. Просто докоснете известието, за да се присъедините.
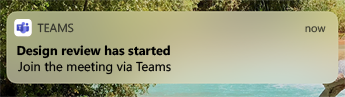
Забележка: Засега това е налично само за iOS. Очаквайте скоро за Android!
Присъединяване в канал
Ако събранието се проведе в канал, ще видите покана за присъединяване, подходящо съдържание и организатор направо в канала. Просто изберете Присъединяване .
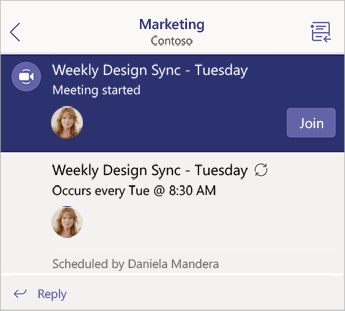
Присъединяване от чат
Ако събранието или чата на събранието вече са започнали, то се появява в списъка ви с последни чатове. Изберете събранието в списъка с чатове и след това изберете Присъединяване в горната част на чата.
Наберете
Някои събрания ви позволяват да се присъедините чрез набиране на телефонен номер, ако не можете да използвате приложението Teams.
Ако има телефонен номер в поканата за събрание, изберете го, за да наберете номера и ИД на конференцията. След като сте свързани, наберете 1, за да се присъедините към събранието.
Ако виждате номер в поканата, но той не е локален за вас, изберете Намиране на локален номер , за да получите номер, който е подходящ за вас.
Присъединяване на няколко устройства
Присъединяване към събрание на повече от едно устройство за повече опции за сътрудничество и споделяне на съдържание. Ако вече сте в събрание на лаптопа си, можете например да се присъедините на телефона си, за да споделяте видео на живо, да управлявате презентация с телефона си и много други неща.
Забележка: Вижте Присъединяване към събрание на Teams на второ устройство и Споделяне на съдържание в събрание за повече информация относно използването на телефона като помощно устройство.
Когато се присъедините към събрание от едно устройство, отворете Teams на мобилния си телефон. (Уверете се, че и двете устройства са влезли в един и същ акаунт за Teams.)
Ще видите съобщение в горната част на мобилния екран с опция за присъединяване към събранието на това устройство. Докоснете Присъединяване, за да споделите съдържание от телефона си с всички в събранието.
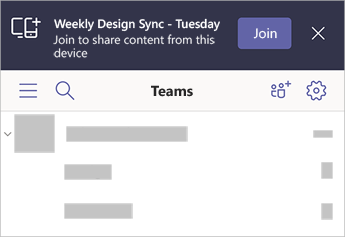
Ако се присъедините по този начин, ще заглушим високоговорителя и микрофона на телефона ви, за да избегнем ехо ефект.
Присъединете се с Apple CarPlay
Влезте в следващото планирано събрание на пътя безопасно с Apple CarPlay. За да научите повече, вижте Осъществяване на разговори в Microsoft Teams с Apple CarPlay.
Ето от какво имате нужда, за да използвате CarPlay с Teams:
-
Превозно средство, което поддържа CarPlay
-
iPhone
-
Приложение Teams за iOS (версия, издадена на 31 август 2021 г. или по-нова)
Имайте също така предвид следните неща, докато използвате CarPlay:
-
Можете да се присъедините към следващото планирано събрание най-рано 15 минути преди и в края на пет минути след началото на събранието.
-
Ако имате конфликтни часове за събрания, Teams се присъединява първо към събранието, което започва. Ако събранията започват точно по едно и също време, Teams се присъединява към този, който зависи от това кое заглавие на събранието е първо по азбучен ред.
-
Календарът на Teams не се актуализира, освен ако приложението не е отворено. Възможно е скорошна покана за събрание да не бъде отразена във вашия календар.
-
Можете да използвате само аудиото на Teams.
-
Когато се присъедините към събрание, вашият микрофон е изключен.
-
Свържете вашия iPhone към автомобила чрез Bluetooth или USB кабел.
Екранът на вашето устройство се показва на дисплея на автомобила ви.
-
Изберете иконата Teams, за да подканите Siri (Siri).
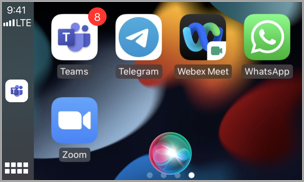
-
Използвайте гласови команди Siri, за да се присъедините към събранието. Кажете нещо като "Обаждане до следващото събрание с помощта на Teams".
Забележка: Ако гласовите команди Siri не работят за вас, консултирайте се с вашия ИТ администратор, за да се уверите, че позволяват използването на CarPlay с Teams .
-
Използвайте контролите за повикване на Teams на дисплея на автомобила си. Например докоснете, за да включите звука си, ако трябва да кажете нещо.
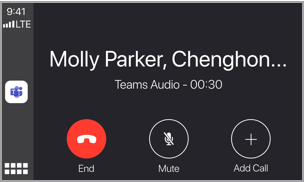
Препоръчани статии
Видео: Присъединяване към събрание на Teams
Как да използвате приложението PC Health Check










