Можете да използвате бутон (контрола на формуляр), за да изпълните макрос, който извършва действие, когато потребителят щракне върху него. Например можете да използвате бутон, за да автоматизирате отпечатването на работен лист, филтрирането на данни или изчисляването на числа.
След като създадете макрос, можете да го присвоите на бутон, върху който щраквате, за да изпълните макроса. Можете да присвоите макрос на бутон от лентата с инструменти за бърз достъп или на бутон във вашата лична група на лентата.
Ако искате бутонът за макрос да бъде достъпен в други работни книги, възложете го на макрос, който е създаден в лична работна книга.
Добавяне на бутон за макрос към лентата с инструменти за бърз достъп
-
Щракнете върху Файл > Опции > Лента с инструменти за бърз достъп.
-
В списъка Избирай команди от щракнете върху Макроси.

-
Изберете макроса, на който искате да присвоите бутон.
-
Щракнете върху Добави, за да преместите макроса в списъка с бутони на лентата с инструменти за бърз достъп.
-
За да заместите иконата на макрос по подразбиране с друг бутон за вашия макрос, щракнете върху Модифицирай.
-
Под Символ изберете икона на бутон за вашия макрос.
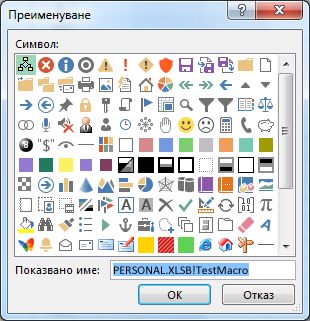
-
За да използвате по-приятелско име за бутона, в полето Показвано име въведете желаното име.
Можете да въведете интервал в името на бутона.
-
Щракнете върху OK два пъти.
Новият бутон се показва на лентата с инструменти за бърз достъп, където можете да щракнете върху него, за да изпълните макроса.
Съвет: Когато записвате работната книга, бутоните, които присвоявате на макроси в личната работна книга, ще са налични във всяка отворена от вас работна книга.
Добавяне на бутон за макрос към вашата собствена група на лентата
-
Щракнете върху Файл > Опции > Персонализиране на лентата.
-
Под Персонализиране на лентата, в списъкаОсновни раздели отметнете квадратчето Разработчик, ако все още не е отметнато.
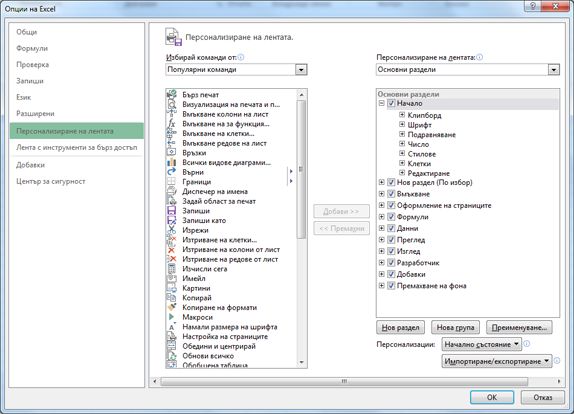
-
Изберете раздела, където искате да добавите собствена група.
Например изберете Начало, за да добавите групата към раздела Начало .
-
Изберете Нова група.
Това добавя Нова група (по избор) към раздела, който сте избрали.
-
За да използвате по-добро име за новата група, щракнете върху Преименуване, въведете името, което искате, в полето Показвано име и след това щракнете върху OK.
Можете да въведете интервал в името. Например въведете Моите макроси.
-
За да добавите макрос към групата, в списъка Избирай команди от щракнете върху Макроси.
-
Изберете макроса, който искате да добавите към вашата нова група, и след това щракнете върху Добави. Макросът се добавя към групата Моите макроси .
-
За да използвате по-приятелско име, щракнете върху Преименуванеи след това въведете желаното име в полето Показвано име.
Можете да въведете интервал в името.
-
Под Символ изберете икона на бутон за вашия макрос.
-
Щракнете върху OK два пъти.
Вашата нова група се появява в раздела, който сте избрали, където можете да щракнете върху бутона, за да изпълните макроса.
Съвет: Когато записвате работната книга, бутоните, които присвоявате на макроси в личната работна книга, ще са налични във всяка отворена от вас работна книга.
По-нови версии
-
В раздела Разработчик , в групата Контроли щракнете върху Бутон.
Ако разделът "Разработчик" не е наличен
-
Отидете на Предпочитания заExcel >... > лентата & лентата.
-
В секцията Персонализиране на лентата , под Основни раздели отметнете квадратчето Разработчик и натиснете OK.
-
-
Щракнете върху местоположението на работния лист, където искате да се появи горният ляв ъгъл на бутона.
-
В диалоговия прозорец Присвояване на макрос щракнете върху името на макроса, който искате да присвоите на бутона, и след това щракнете върху OK.
-
За да преоразмерите бутона, плъзнете манипулаторите за оразмеряване.
-
За да зададете свойствата на контролата на бутона, Control+Щракнете или щракнете с десния бутон върху бутона и след това щракнете върху Форматиране на контрола.
Excel 2011 for Mac
-
В раздела Разработчик , в групата Контрола за формуляри щракнете върху Бутон.
Ако разделът "Разработчик" не е наличен
-
В дясната страна на лентата щракнете върху

-
Под Персонализиране поставете отметка в квадратчето Разработчик .
-
-
Щракнете върху местоположението на работния лист, където искате да се появи горният ляв ъгъл на бутона.
-
В диалоговия прозорец Присвояване на макрос щракнете върху името на макроса, който искате да присвоите на бутона, и след това щракнете върху OK.
-
За да зададете свойствата на контролата на бутона, Control+Щракнете или щракнете с десния бутон върху бутона и след това щракнете върху Форматиране на контрола.










