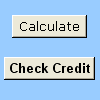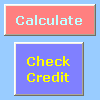Можете да използвате бутон за контрола на формуляр или команден бутон (ActiveX контрола), за да изпълните макрос, който извършва действие, когато потребителят щракне върху него. И двата бутона са известни още като бутон, който може да бъде настроен за автоматизиране на отпечатването на работен лист, филтриране на данни или изчисляване на числа. По принцип бутонът за контрола на формуляр и командният бутон за ActiveX контрола са подобни по вид и функция. Те обаче имат няколко разлики, които са обяснени в следващите раздели.
|
Бутон (контрола на формуляр)
|
Команден бутон (ActiveX контрола)
|
В разделите по-долу научете как да добавите макрос към бутон в Excel – за Windows или Mac.
Забележка: ActiveX контролите не се поддържат на Mac.
Макросите и инструментите на VBA могат да бъдат намерени в раздела Разработчик , който е скрит по подразбиране.
Първата стъпка е да я разрешите. За повече информация вижте статията: Показване на раздела "Разработчик".
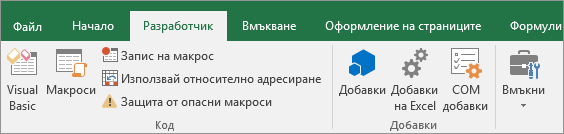
Добавяне на бутон (контрола на формуляр)
-
В раздела Разработчик , в групата Контроли щракнете върху Вмъкни и след това под Контроли на формуляр щракнете върху Бутон

-
Щракнете върху местоположението на работния лист, където искате да се появи горният ляв ъгъл на бутона. Появява се изскачащият прозорец Присвояване на макрос .
-
Присвоете макрос на бутона и след това щракнете върху OK.
-
За да зададете свойствата на контролата на бутона, щракнете с десния бутон върху бутона и след това щракнете върху Форматиране на контрола.
Добавяне на команден бутон (ActiveX контрола)
-
В раздела Разработчик , в групата Контроли щракнете върху Вмъкни и след това под ActiveX контроли щракнете върху Команден бутон

-
Щракнете върху местоположението на работния лист, в което искате да се появи горният ляв ъгъл на командния бутон.
-
В групата Контроли щракнете върху Преглед на код. Това стартира редактора на Visual Basic. Уверете се, че в падащия списък отдясно е избран Избор на щракване . Подпроцесът CommandButton1_Click (вж. фигурата по-долу) изпълнява тези два макроса при щракване върху бутона: SelectC15 и HelloMessage.
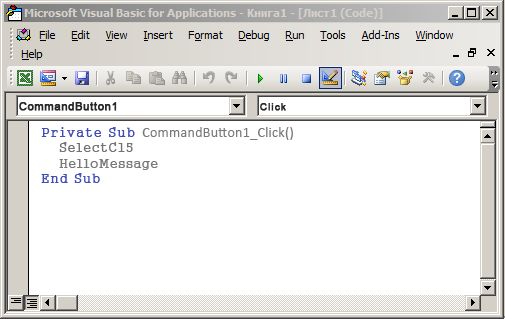
-
В подпроектурата за командния бутон направете едно от следните неща:
-
Въведете името на съществуващ макрос в работната книга. Можете да намерите макросите, като щракнете върху Макроси в групата Код . Можете да изпълните няколко макроса от бутон, като въведете имената на макросите на отделни редове вътре в подпроектора.
-
Ако е необходимо, добавете собствен VBA код.
-
-
Затворете редактора на Visual Basic и щракнете върху Режим на проектиране

-
За да изпълните кода на VBA, който сега е част от бутона, щракнете върху командния бутон ActiveX, който току-що създадохте.
-
За да редактирате ActiveX контролата, се уверете, че сте в режим на проектиране. В раздела Разработчик , в групата Контроли включете Режим на проектиране.
-
За да зададете свойствата на контролата на командния бутон, в раздела Разработчик , в групата Контроли щракнете върху Свойства

Забележка: Преди да щракнете върху Свойства, се уверете, че обектът, за който искате да прегледате или промените свойствата, вече е избран.
Появява се полето Свойства . За подробна информация за всяко свойство изберете свойството и след това натиснете F1, за да се покаже Помощ за Visual Basic тема. Можете също да въведете името на свойството в полето Търсене в помощта на Visual Basic. Следващата таблица обобщава свойствата, които са налични.
|
Ако искате да зададете |
Използвайте това свойство |
|---|---|
|
Общи: |
|
|
Дали контролата се зарежда при отваряне на работната книга. (Игнорира се за ActiveX контроли.) |
Автоматично зареждане (Excel) |
|
Дали контролата може да получава фокус и да отговаря на генерирани от потребителя събития. |
Разрешено (формуляр) |
|
Дали контролата може да се редактира. |
Заключен (формуляр) |
|
Името на контролата. |
Име (формуляр) |
|
Начинът, по който контролата се прикачва към клетките под нея (свободно плаваща, преместване, без оразмеряване или преместване и размер). |
Разположение (Excel) |
|
Дали контролата може да се отпечата. |
PrintObject (Excel) |
|
Дали контролата е видима, или скрита. |
Видим (формуляр) |
|
Text: |
|
|
Атрибути на шрифта (получер, курсив, размер, зачеркване, подчертаване и тегло). |
Получер, курсив, размер, зачеркнато, подчертано, тегло (форма) |
|
Описателен текст на контролата, който я идентифицира или описва. |
Надпис (формуляр) |
|
Дали съдържанието на контролата автоматично се пренася в края на реда. |
WordWrap (формуляр) |
|
Размер и позиция: |
|
|
Дали размерът на контролата се настройва автоматично, за да покаже цялото съдържание. |
Автооразмеряване (формуляр) |
|
Височината или ширината в пунктове. |
Височина, ширина (формуляр) |
|
Разстоянието между контролата и левия или горния ръб на работния лист. |
Отляво, отгоре (формуляр) |
|
Форматиране: |
|
|
Фоновия цвят. |
BackColor (формуляр) |
|
Стилът за фон (прозрачен или непрозрачен). |
BackStyle (формуляр) |
|
Цветът на предния план. |
ForeColor (формуляр) |
|
Дали контролата има сянка. |
Сянка (Excel) |
|
Изображение: |
|
|
Растерното изображение, което да се покаже в контролата. |
Картина (формуляр) |
|
Местоположението на картината спрямо надписа й (отляво, отгоре, отдясно и т.на.) |
PicturePosition (Формуляр) |
|
Клавиатура и мишка: |
|
|
Клавишна комбинация за контролата. |
Ускорител (формуляр) |
|
Икона на потребителска мишка. |
Икона на мишка (формуляр) |
|
Типът на показалеца, който се показва, когато потребителят позиционира мишката над конкретен обект (стандартен, стрелка, отдалече и т.com). |
MousePointer (формуляр) |
|
Дали контролата ще вземе фокуса при щракване. |
TakeFocusOnClick (формуляр) |
Макросите и инструментите на VBA могат да бъдат намерени в раздела "Разработчик ", който е скрит по подразбиране, така че първата стъпка е да го разрешите
-
Отидете на Предпочитания за Excel > ... > лентата & лентата.
-
В категорията Персонализиране на лентата, в списъка Основни раздели отметнете квадратчето Разработчик, а след това щракнете върху Запиши.
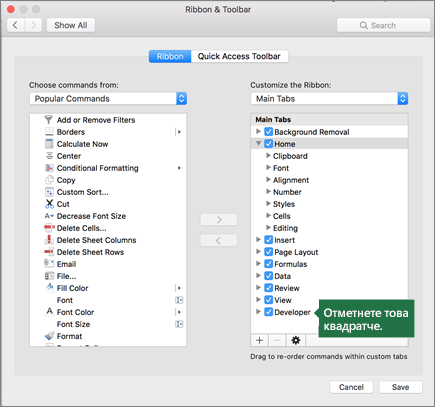
Добавяне на бутон (контрола на формуляр)
Изпълнете следните стъпки:
-
В раздела Разработчик щракнете върху Бутон

-
Щракнете върху местоположението на работния лист, където искате да се появи горният ляв ъгъл на бутона. Появява се изскачащият прозорец Присвояване на макрос .
Забележка: Ако вече сте вмъкнали бутон, можете да щракнете с десния бутон върху него и да изберете Присвояване на макрос.
-
Присвоете макрос на бутона и щракнете върху OK.
-
За да зададете свойствата на контролата на бутона, щракнете с десния бутон върху него и след това изберете Форматиране на контрола....
Добавяне на команден бутон (контрола на Visual Basic)
-
В раздела Разработчик щракнете върху Бутон

-
Щракнете върху местоположението на работния лист, където искате да се появи горният ляв ъгъл на командния бутон.
Забележка: Ако вече сте вмъкнали бутон, можете да щракнете с десния бутон върху него и да изберете Присвояване на макрос.
-
В диалоговия прозорец Присвояване на макрос изберете Създай, който ще отвори редактора на Visual Basic (VBE) на екран със следния код:
Sub ButtonX_Click() End Sub
-
В подпроектурата за командния бутон, между редовете Sub и End Sub направете едно от следните неща:
-
Въведете името на съществуващ макрос в работната книга. Можете да изпълните няколко макроса от бутон, като въведете имената на макросите на отделни редове в подпрограмата
-
Добавете собствен VBA код.
-
-
Щракнете върху Режим на проектиране ,

-
За да редактирате бутона, щракнете с десния бутон върху него и изберете Visual Basic.
-
За да зададете свойствата на контролата на бутона, щракнете с десния бутон върху него и след това изберете Форматиране на контрола....
Имате нужда от още помощ?
Винаги можете да попитате експерт в техническата общност на Excel или да получите поддръжка в Общността за отговори от.