Ако не харесвате облика на обобщената таблица , след като сте я създали, можете да изберете друг стил. Например когато имате много данни в обобщената таблица, може да е по-добре да покажете редове или колони на ленти за лесно сканиране или да подчертаете важни данни , за да ги направите да изпъкват.
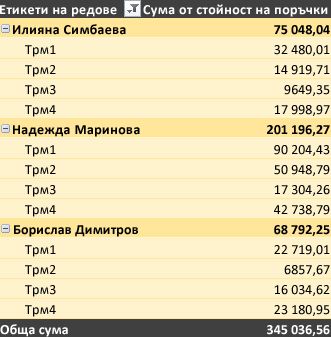
-
Щракнете някъде в обобщената таблица, за да се покажеИнструменти за обобщена таблица в лентата.
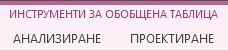
-
Щракнете върху Проектиране и след това щракнете върху бутона Още в галерията със стилове на обобщена таблица , за да видите всички налични стилове.

-
Изберете стила, който искате да използвате.
-
Ако не виждате стил, който ви харесва, можете да създадете свой собствен. Щракнете върху Нов стил на обобщена таблица в долната част на галерията, задайте име за вашия стил по избор и след това изберете желаните опции.
Съвет: Ако искате да промените формуляра на обобщената таблица и начина, по който се показват полетата, колоните, редовете, междинните суми, празните клетки и редовете, можете да проектирате оформлението и формата на обобщена таблица.
Показване на редове на ленти за по-лесно сканиране
-
Щракнете някъде в обобщената таблица, за да се покажеИнструменти за обобщена таблица в лентата.
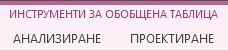
-
Щракнете върху Проектиране > редове на ленти (или Колони на ленти).

Можете да преглеждате и взаимодействате с данните в обобщени таблици, но инструментите на обобщената таблица, които трябва да направите, за да направите промени в стила на обобщената таблица, не са налични в Excel за уеб. За да можете да направите това, ще ви трябва настолната версия на Excel. Вижте Промяна на стила на обобщената таблица.
Обобщената таблица на iPad е налична за клиенти, които работят с Excel на iPad версия 2.82.205.0 и по-нови версии. За достъп до тази функция се уверете, че вашето приложение е актуализирано до най-новата версия чрез App Store.
-
Докоснете някъде в обобщената таблица, за да се покаже в раздела Обобщена таблица на лентата.
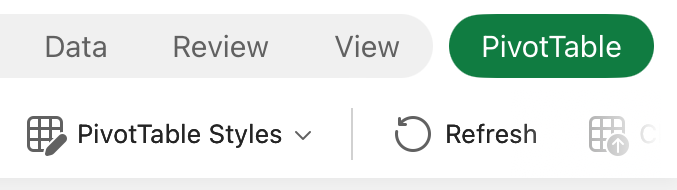
-
Докоснете Стилове на обобщена таблица, след което превъртете нагоре в галерията, за да видите всички налични стилове.
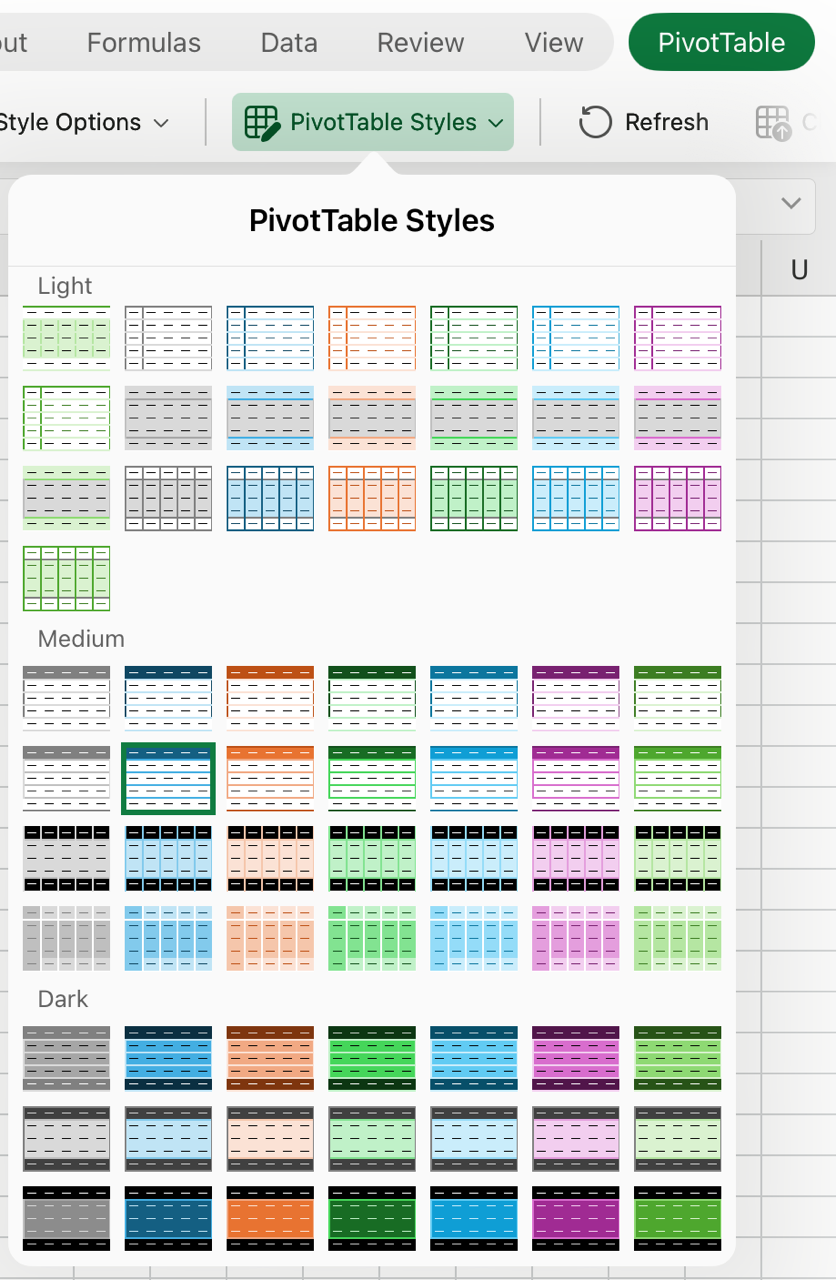
-
Изберете стила, който искате да използвате.
-
Ако искате да промените формуляра на обобщената таблица и начина, по който се показват полетата, колоните, редовете, междинните суми, празните клетки и редовете, можете да проектирате оформлението и формата на обобщена таблица.
Показване на редове на ленти за по-лесно сканиране
-
Докоснете някъде в обобщената таблица, за да се покаже в раздела Обобщена таблица на лентата.

-
Докоснете Опции за стил > редове на ленти (или Колони на ленти).
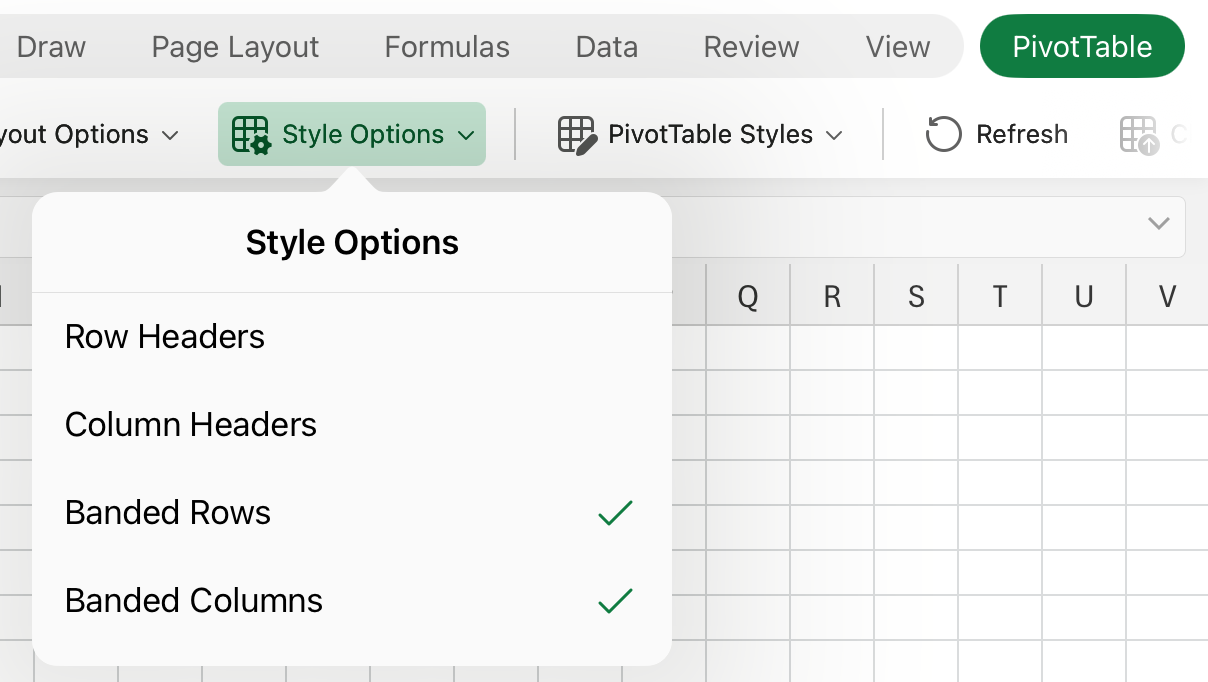
Имате нужда от още помощ?
Винаги можете да попитате експерт в техническата общност на Excel или да получите поддръжка в Общността за отговори от.
Вж. също
Създаване на обобщена таблица за анализиране на данни в работен лист
Създаване на обобщена таблица за анализиране на външни данни
Създаване на обобщена таблица за анализиране на данни в няколко таблици
Промяна на оформлението на данните на обобщена таблица
Добавяне, промяна, намиране или изчистване на условни формати










