Забележка: Бихме искали да ви осигурим най-новото помощно съдържание възможно най-бързо на вашия собствен език. Тази страница е преведена чрез автоматизация и може да съдържа граматически грешки и несъответствия. Нашата цел е това съдържание да ви бъде полезно. Можете ли да ни кажете дали информацията е била полезна за вас, в дъното на тази страница? Ето статията на английски за бърза справка.
Към видео можете да приложите сенки, отражения, ефекти на блясък, обли ръбове, релефни рамки и 3D завъртане.
-
Щракнете върху видеото в слайда, към което искате да добавите ефект.
-
Под Инструменти за видео, в раздела Форматиране, в групата Видео стилове щракнете върху Видеоефекти.
Съвет: Ако не виждате разделите Инструменти за видео или Форматиране, щракнете двукратно върху видеото, за да сте сигурни, че сте го избрали.
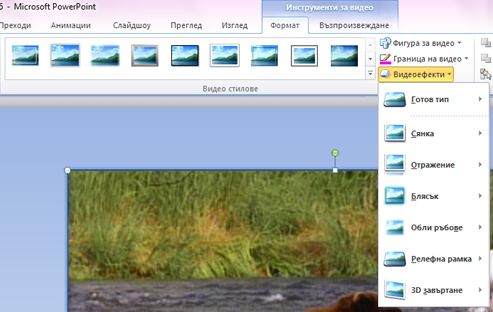
-
Направете едно или няколко от следните неща:
-
За да приложите или промените готова комбинация от ефекти, посочете Готов тип и след това щракнете върху желания от вас ефект.
Съвет: За да персонализирате готов ефект, щракнете върху 3D опции отдолу в менюто Готов тип и след това изберете желаните от вас опции.
-
За да приложите или промените сянка, посочете Сянка и след това щракнете върху сянката, която искате.
Съвет: За да персонализирате сянката, щракнете върху Опции за сенки отдолу в менюто Сянка и след това изберете желаните от вас опции.
-
За да приложите или промените отражение, посочете Отражение и след това щракнете върху желаната от вас опция.
Съвет: За да персонализирате ефекта, щракнете върху Опции за отражения отдолу в менюто и след това изберете желаните от вас опции.
-
За да приложите или промените блясък, посочете Блясък и след това щракнете върху варианта на блясък, който искате.
-
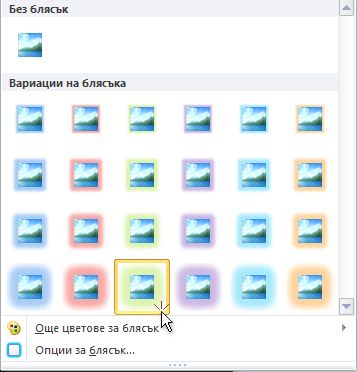
Забележки:
-
За да персонализирате цветовете на блясъка, щракнете върху Още цветове за блясък и след това изберете желания от вас цвят.
-
За да персонализирате ефекта, щракнете върху Опции за блясък и след това изберете желаните от вас опции.
-
-
За да приложите или промените заоблен ръб, посочете Обли ръбове и след това щракнете върху размера на ръба, който желаете.
Съвет: За да персонализирате ефекта, щракнете върху Опции за обли ръбове отдолу в менюто и след това изберете желаните от вас опции.
-
За да приложите или промените ръб, посочете Релефна рамка и след това щракнете върху желаната от вас релефна рамка.
Съвет: За да персонализирате релефната рамка, щракнете върху 3D опции отдолу в менюто и след това изберете желаните от вас опции.
-
За да приложите или промените 3D завъртане, посочете 3D завъртане и щракнете върху завъртането, което желаете.
Съвет: За да персонализирате завъртането, щракнете върху Опции на 3D завъртане и след това изберете желаните от вас опции.
-
Съвет: За да премахнете ефект, който сте добавили към видеото, посочете записа в менюто за ефекта и след това щракнете върху Без ефект опция, за да премахнете ефекта. Например за да премахнете сянка, посочете сянкаи след това щракнете върху Без сянка.










