Тази статия ви показва как автоматично да приложите оцветяване към всеки друг ред или колона в работен лист.
Има два начина за прилагане на оцветяване към редуващи се редове или колони – можете да приложите оцветяването с помощта на проста формула за условно форматиране или можете да приложите предварително дефиниран стил на таблица на Excel към данните си.
Един начин да приложите оцветяване към редуващи се редове или колони в работния лист е чрез създаване на правило за условно форматиране. Това правило използва формула, за да определи дали един ред е с четен, или нечетен номер, и след това прилага оцветяването съответно. Формулата е показана тук:
=MOD(ROW();2)=0
Забележка: Ако искате да приложите оцветяване към алтернативни колони вместо редуващи се редове, въведете вместо това =MOD(COLUMN();2)=0 .
-
Направете едно от следните неща в работния лист:
-
За да приложите оцветяване към конкретен диапазон от клетки, изберете клетките, които искате да форматирате.
-
За да приложите оцветяването към целия работен лист, щракнете върху бутона Избери всички .

-
-
В раздела Начало , в групата Стилове щракнете върху стрелката до Условно форматиране и след това щракнете върху Ново правило.

-
В диалоговия прозорец Ново правило за форматиране , под Избор на тип правило щракнете върху Използване на формула, за да определите кои клетки да се форматират.
-
В полето Форматирай стойностите, при които тази формула е вярна въведете =MOD(ROW();2)=0, както е показано на илюстрацията по-долу.
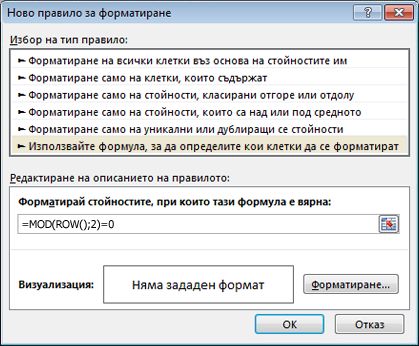
-
Щракнете върху Формат.
-
В диалоговия прозорец Форматиране на клетки щракнете върху раздела Запълване .
-
Изберете фона или цвета на шарката, който искате да използвате за оцветените редове, и след това щракнете върху OK.
В този момент цветът, който току-що избрахте, трябва да се появи в прозореца Визуализация в диалоговия прозорец Ново правило за форматиране .
-
За да приложите форматирането към клетките в работния лист, щракнете върху OK.
Забележка: За да видите или редактирате правилото за условно форматиране, в раздела Начало , в групата Стилове щракнете върху стрелката до Условно форматиране и след това щракнете върху Управление на правила.
Друг начин за бързо добавяне на оцветяване или разделяне на ленти към редуващи се редове е чрез прилагане на предварително зададен стил на таблица на Excel. Това е полезно, когато искате да форматирате определен диапазон от клетки и искате допълнителните предимства, които получавате с таблицата, като например възможността за бързо показване на сумарните редове или заглавните редове, в които автоматично се показват падащите списъци за филтриране.
По подразбиране разделянето на ленти се прилага към редовете в таблица, за да се улеснят четенето на данните. Автоматичното разделяне на ленти продължава, ако добавяте или изтривате редове в таблицата.
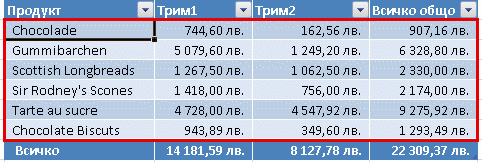
Ако откриете, че искате стила на таблицата без функционалността на таблицата, можете да преобразувате таблицата в обикновен диапазон от данни. Ако направите това обаче, няма да получавате автоматично разделяне на ленти, докато добавяте още данни към вашия диапазон.
-
В работния лист изберете диапазона от клетки, който искате да форматирате.
-
В раздела Начало, в групата Стилове щракнете върху Форматиране като таблица.

-
Под Светло, Средно или Тъмно щракнете върху стила на таблицата, който искате да използвате.
Съвет: Стиловете на таблица по избор са налични под По избор, след като създадете един или няколко от тях. За информация как да създадете стил на таблица по избор, вижте Форматиране на таблица на Excel.
-
В диалоговия прозорец Форматиране като таблица щракнете върху OK.
Обърнете внимание, че квадратчето за отметка Редове на ленти е избрано по подразбиране в групата Опции за стил на таблица .
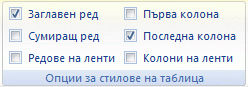
Ако искате да приложите оцветяване към редуващи се колони вместо редуващи се редове, можете да изчистите отметката от това квадратче и да изберете Колони на ленти вместо това.
-
Ако искате да преобразувате таблицата на Excel обратно в обикновен диапазон от клетки, щракнете някъде в таблицата, за да покажете инструментите, необходими за конвертиране на таблицата обратно в диапазон от данни.
-
В раздела Проектиране, в групата Инструменти щракнете върху Преобразуване в диапазон.

Съвет: Можете също да щракнете с десния бутон върху таблицата, да щракнете върху Таблица и след това да щракнете върху Преобразуване в диапазон.
Забележка: Не можете да създавате правила за условно форматиране по избор, за да приложите оцветяване към редуващи се редове или колони в Excel за уеб.
Когато създавате таблица в Excel за уеб, по подразбиране всеки друг ред в таблицата е оцветен. Автоматичното разделяне на ленти продължава, ако добавяте или изтривате редове в таблицата. Можете обаче да приложите оцветяване към редуващи се колони. За да направите това:
-
Изберете произволна клетка в таблицата.
-
Щракнете върху раздела Проектиране на таблица и под Опции за стил изберете квадратчето за отметка Колони на ленти .
За да премахнете оцветяването от редове или колони, под Опции за стил премахнете квадратчето за отметка до Редове на ленти или Колони на ленти.
Имате нужда от още помощ?
Винаги можете да попитате експерт в техническата общност на Excel или да получите поддръжка в Общността за отговори от.










