Искате да прикачите файл към съобщението си в Yammer ? Няма проблем – можете да качите файл от компютъра си или да изберете файл от Yammer, SharePoint или OneDrive.
В долната част на съобщението щракнете върху иконата, която представя мястото, където се намира файлът.
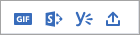
|
Икона |
Откъде идва файлът |
|
|
Качване на файл от произволно място на вашия компютър. |
|
|
Изберете файл, който вече е качен в Yammer. |
|
|
Качване на файл от SharePoint или OneDrive. |
|
|
Изберете GIF от списък с GIF файлове, достъпни за всички потребители на Yammer. |
Забележка: Yammer изпуска промените на мястото за съхранение на файлове на Yammer в Microsoft 365 свързани групи, започващи през декември 2018. Преди това всички файлове на Yammer са съхранени в съхранение в облака на Yammer. След като вашата организация получи тези промени, всички нови файлове на Yammer за свързаните групи ще се съхраняват в SharePoint, но ще продължат да се отварят от Yammer. Има някои разлики в начина, по който работите с тези файлове. За да разберете къде се намират файловете ви и да видите какви промени да очаквате, вижте как да разбера къде се съхраняват файловете ми в Yammer?
Качване на файл от компютъра
-
Изберете иконата за качване

-
Изберете файла, който искате да качите. Първи
-
Щракнете върху Отвори, след което щракнете върху Публикувай.
Изберете файл, който преди това е бил качен в Yammer
-
Изберете иконата за Yammer

-
Намерете файла, който искате.
Разделът на Yammer показва файловете, записани в Yammer или SharePoint. В левия екран щракнете върху Последни, мина + следванеили групата, в която се намира файлът.
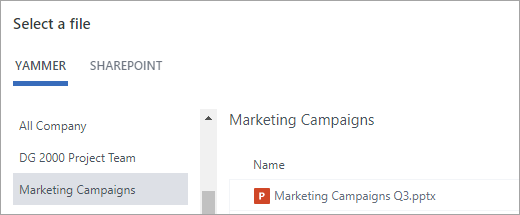
Забележка: Разделът SharePoint , достъпен, ако използвате свързани групи, показва файловете, които са били записани в SharePoint. Изберете всички, последнитеили групата, в която се намира файлът. Ако изберете групата, отворете папката за приложения/Yammer , за да намерите файловете, които са добавени в Yammer, или отидете до други папки в библиотеката с документи на групи.
-
Щракнете върху избор, след което щракнете върху Публикувай.
Качване на файл от SharePoint или OneDrive
-
Изберете иконата за SharePoint

-
Изберете файла, който искате да качите от файловете си за SharePoint и OneDrive, или във вашите Microsoft 365 групи.
Файловете в OneDrive се показват в Моите файлове на SharePoint > всички.
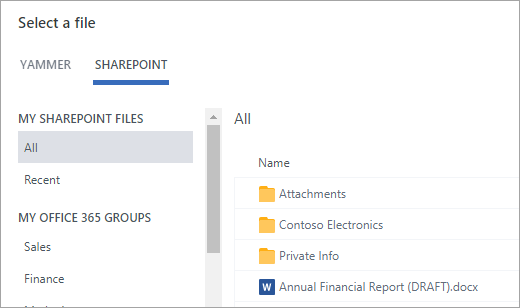
-
Щракнете върху избор, след което щракнете върху Публикувай.
Избиране на GIF
Използвайте тази опция само ако търсите GIF от уеб. Ако добавяте файл локално, което се случва като GIF, използвайте опциите качване на файл.
-
Изберете иконата на GIF

-
Въведете фраза в полето Търсене на GIF файл , който улавя същността на това, което искате да комуникирате, като например благодарност или изненада.
-
Щракнете върху GIF файл, който искате да използвате, след което щракнете върху Публикувай.
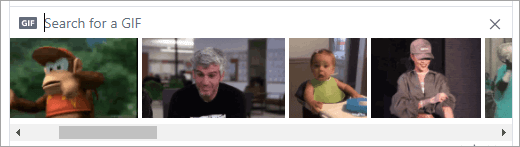
ЧЗВ: отстраняване на неизправности
В: получавам съобщение за грешка, когато се опитам да прикачите файл.
Уверете се, че файлът е в рамките на ограниченията, изброени по-долу.
Ако даден файл не се прикачва към съобщение, опитайте да отидете в менюто файлове за вашата група и да качите файла там и да го свържете с него или ако групата е Microsoft 365 свързана група, опитайте да я качите в библиотеката с документи на SharePoint на групата.
Често задавани въпроси: прикачване на файлове
В: какво се случва с файла ми, когато го прикачите към съобщение?
А: Ако съобщението е Публикувано в група, то се добавя към списъка с файлове за групата, в която е изпратено съобщението. За да намерите файла, изберете групата, след което щракнете върху файлове и изберете файла или отидете на съобщението, което съдържа файла. Ако файлът е прикачен към съобщение в Microsoft 365 свързана група и имате новите файлове на Yammer в SharePoint функция, файлът ще бъде записан в SharePoint. В противен случай файлът ще бъде записан в място за съхранение в облака на Yammer.
Ако изпратите поверително съобщение с прикачен файл, то се записва в Yammer, асоцииран само с личното съобщение. За да го намерите, щракнете върху иконата настройки на Yammer 
В: мога ли да избера къде да качите файл?
О: Не. Ако вашата свързана група може да записва файлове в SharePoint, всички нови файлове за тази група ще бъдат записани там. Всички останали файлове се записват в място за съхранение в облака на Yammer.
В: могат ли всички групи да съхраняват Yammer файлове в SharePoint?
О: Не. Дори когато съхранявате файлове на Yammer в SharePoint, са налични за вашата фирма, някои типове групи могат да съхраняват файлове само в Yammer:
-
Тайни групи
-
Лични съобщения
-
Външни групи
-
Група, която не е свързана
В: мога ли да добавям файлове директно в папката за приложения/Yammer в SharePoint и да ги виждам в списъка с файлове в Yammer?
О: Не. За да прегледате или потърсите файл в списъка с файлове в Yammer, трябва да го прикачите към съобщение или да го качите в yammer.
Често задавани въпроси: работа с файлове, след като са били добавени в Yammer
В: мога ли да редактирам файл, след като го публикувам?
О: Да. За повече информация вижте Редактиране на документи от Yammer.
В: Как мога да разбера дали някой друг е редактирал файла?
А: за да последвате файл, така че да бъдете уведомени, когато се качва нова версия или когато колеги обсъждат файла, изберете файла и след това щракнете върху Следвай.
-
За да прегледате хронологията на версиите за файлове, съхранявани в Yammer, в списъка файлове щракнете върху файла и в десния екран, погледнете в раздела Хронология на версиите .
-
За файлове, съхранявани в SharePoint, на началната страница на групата под ресурси на Office 365щракнете върху библиотека с документи на SharePoint и отидете до папката за приложения/Yammer . Посочете името на файла, след което в менюто Показване на действия изберете Хронология на версиите.
В: как да закачите файл към началната страница на групата?
А: в началната страница на групата, в секцията закачени от дясната страна на страницата щракнете върху Добавии след това изберете избор на файл от Yammer или Изберете файл от SharePoint.
Само потребители, които имат достъп до файла, могат да получат достъп до закачения файл.
В: как други потребители преглеждат файл, публикуван в Yammer?
А: как се показва прикаченият файл в канала, зависи от типа на файла. Всеки прикачен файл, който не е с изображения, е видим като връзка под съобщението. Потребителите могат да щракнат върху връзката, за да видят файла. Прикачените файлове за изображения се виждат като миниатюри под съобщението. За да видите изображението, потребителите могат да щракнат върху миниатюрата.
Потребителите могат също да преглеждат и изтеглят файл от списъка с файлове на групата или списъка с файлове на Yammer. Щракнете върху файла и в десния екран, в секцията действия за файл изберете изтегляне.
В: кой може да преглежда файловете, които публикувам в Yammer?
А: това е различно за файлове на Yammer, съхранени в съхранение в облака на Yammer и файлове на Yammer, съхранени в SharePoint.
За файлове, съхранявани в Yammer:
-
Ако файлът е качен в публична група, всеки в мрежата на Yammer има достъп до файла.
-
Ако файлът се публикува в лична група, само членовете на тази група могат да преглеждат и редактират файла. Можете също да споделите файл с хора, които не са членове на групата.
-
Ниво на мрежата гостите могат да преглеждат и качват файлове в групи, към които принадлежат.
-
Ниво на разговор гостите могат да преглеждат файловете, препращани към разговора, и могат да качват файлове в разговора.
-
Външни клиенти могат да преглеждат и качват файлове в групи, към които принадлежат.
За файлове, съхранявани в SharePoint:
-
Ако файлът е качен в публична група, всеки редовен потребител на Yammer в мрежата на Yammer може да получи достъп до файла.
-
Ако файлът се публикува в лична група, обикновените потребители, които са членове на тази група, могат да преглеждат и редактират файла. Членовете на групата могат също да споделят файл с други потребители на Yammer, които не са членове на групата.
-
На ниво на мрежата гостите нямат достъп по подразбиране, за да видят файловете на Yammer, записани в SharePoint.
-
Ако искате те да могат да искат достъп, за да преглеждат определени файлове, те трябва да бъдат добавени като клиент на Azure B2B в Microsoft 365 клиента. За повече информация вижте B2B документацията за Azure Active Directory.
-
Ако искате те да могат да качват файлове в определена група или да имат достъп по подразбиране до файловете, качени в SharePoint, добавете ги като член на групата в SharePoint.
-
-
На нивото на разговорите гостите нямат достъп по подразбиране за всички файлове, записани в SharePoint. Ако искате те да могат да искат достъп до определени файлове в разговора, добавете ги като клиенти на Azure B2B на Microsoft 365 клиент. Те не могат да качват файлове.
-
Външни клиенти могат да бъдат членове само на външни групи. Външните групи съхраняват само файлове в Yammer.
В: Как мога да споделя файл с определени колеги?
А: или изпратете лично съобщение до тези колеги и прикачите файла към съобщението, или ако файлът е вече в списъка с файлове , щракнете върху файла и след това щракнете върху споделяне. За да споделите с група, изберете публикуване в група и изберете групата. За да споделите с хора, изберете Изпращане на лично съобщение и изберете получателите.
В: търсенето търси ли се в съдържанието на файловете или просто името на файла?
О: за файлове, съхранявани в Yammer, търсенето в Yammer включва първите 5000 знака от най-новата версия на. docx,. pptx и. PDF формат, както и метаданни, като например заглавие и автор.
За файлове, съхранявани в SharePoint, търсенето в Yammer само търси заглавие и автор. Ако трябва да извършите търсене на съдържание на файловете, съхранени в SharePoint, ще трябва да отидете в библиотеката с документи.
В: как да изтрия файл?
А: само собственикът на файла и администраторите на групата могат да изтриват файл. В Yammer, щракнете върху файла и под раздела действия за файл изберете Изтрий този файл.
Забележка: Винаги изтривайте файла чрез Yammer. Не изтривайте файл на Yammer директно от библиотеката с документи на SharePoint, където се съхранява, или връзките към него ще останат в Yammer.
В: какво се случва с моя файл, ако изтрия съобщението, към което съм го прикрепил?
А: файлът ще остане съхранен в групата, в която сте публикували съобщението. Ако искате да го изтриете, щракнете върху файлове, щракнете върху файла и след това под действия за файлаизберете Изтрий този файл.
В: когато моята фирма започне да използва файлове, съхранени в SharePoint, какво се случва с файловете, които вече имате в Yammer?
А: няма промени за несвързани групи. За свързаните групи съществуващите файлове остават в облачното съхранение в Yammer и са направени само за четене. Всички нови файлове в свързани групи се съхраняват в SharePoint. Това означава, че за да редактирате файл, който преди това е бил съхранен в Yammer, ще трябва да качите файла отново. Всички бъдещи редакции ще бъдат съхранявани в SharePoint. За повече информация вижте Редактиране на предварително качен файл, когато вашата свързана в Yammer група съхранява файлове в SharePoint.
Поддържани типове файлове и размери
Можете да прикачите PDF файлове, файлове с изображения, видео файлове, файлове на Microsoft Office и др. Всяка публикация може да има максимум 100 файла.
За изображения, съхранени в облака за съхранение в Yammer:
-
Максималният размер за един прикачен файл е 5 гигабайта (ГБ) за Yammer Enterprise Networks и 100 мегабайта (МБ) за основни мрежи на Yammer.
-
Максималното ниво на аналитичност е 7 680 пиксела ширина и 4 320 пиксела и максималният размер на изображението е 10 мегабайта (МБ).
-
Следните типове видео се поддържат за гледане на вграденото видео:. WMV,. AVI,. MPEG,. 3gp,. FLV,. MOV,. mp4,. MPG,. OGM,. MKV,. ogv и. OGG, потребителите могат да щракнат върху миниатюрата, за да гледат вграденото видео. Yammer използва мултимедийните услуги на Azure за показване на видеоклипове.
За файлове на Yammer, съхранени в SharePoint:
-
Максималният размер за прикачен файл е 15 гигабайта (ГБ).
-
За изображения няма ограничения за размерите, но важат настройките за максимален размер на SharePoint във вашата организация.
-
Всеки тип файл може да бъде добавен.










