Забележка: Тази статия свърши работата си и ще бъде оттеглена скоро. За да предотвратим проблеми от типа "Страницата не е намерена", премахваме връзките, за които знаем. Ако сте създали връзки към тази страница, премахнете ги, и така заедно ще запазим целостта на връзките в уеб.
Можете да промените размера на целия Графика SmartArt или на отделни фигури в Графика SmartArt. Ако искате да промените размера на друг тип обект, вижте Промяна на размера на картина, фигура, текстово поле или WordArt.
В тази статия
Обзор на преоразмеряването на графики SmartArt, фигури и текст
Когато промените размера на отделна фигура в Графика SmartArt, останалите фигури може да регулират размерите и позициите си, в зависимост от оформлението на вашата Графика SmartArt и размера на свободното място. В някои случаи само индивидуалната фигура, която преоразмерявате, ще се промени. В други случаи съответната фигура ще промени също и техния размер.
Когато преоразмерявате фигура, която съдържа текст, текстът автоматично се преоразмерява, за да се побере. Ако обаче друга фигура на същото ниво в тази Графика SmartArt няма място за показване на по-голям текст, размерът на текста ще остане един и същ за всички фигури на това ниво. Освен това, ако преди това сте персонализирали размера на текста във всяка фигура, текстът в тази фигура няма да се преоразмерява.
Например следващите Графика SmartArt имат три еднакво оразмерени фигури.

Ако добавите повече текст към първата фигура и след това направите тази фигура по-малка, другите две фигури намаляват малко по размер и размерът на текста намалява и във всичките три фигури.

Ако сега направите третата фигура по-голяма, размерът на текста не се увеличава в никоя от фигурите, защото първата фигура вече е пълна с текст, който не може да е по-голям, без да прелива наличното място.
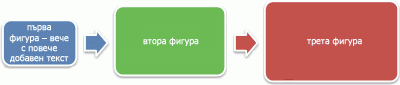
Ако направите първата фигура по-голяма, все пак текстът в тази фигура има място за разгъване и така се увеличава и размерът на текста в другите две фигури. Ако обаче една или повече фигури във вашата Графика SmartArt съдържа текст, който е много по-малък от свободното място във фигурата, позволява (например в третата фигура по-горе), можете ръчно да промените размера на текста, като изберете текста във фигурата, а след това изберете желаните опции за шрифта в групата шрифт на раздела Начало .
Като общо правило, ако въвеждането на още текст във фигурата увеличава размера на фигурата, след което увеличаването на размера на текста ще увеличи и размера на фигурата. Напротив, ако Изтриване на текст от фигурата намалява размера на фигурата, след което намаляване на размера на текста също ще намали размера на фигурата. Увеличаване или намаляване на размера на текста все пак не променя размера на фигурата за всички фигури в зависимост от оформлението на Графика SmartArt, което сте избрали.
Също така, в зависимост от оформлението за Графика SmartArt, което сте избрали, когато променяте размера на цял Графика SmartArt, фигурите в рамките на тазиГрафика SmartArt ще се мащабират Пропорционално или се настройват за оптимизиране на разредката и потока.
Преоразмеряване на свързани фигури
Асоциираните фигури са фигури, които са комбинирани, за да се направи по-голяма фигура. Вашият Графика SmartArt обикновено съдържа някои от тези по-големи фигури. Ако изберете всички свързани фигури в Графика SmartArt (като например тези в оформлението на списъка с акценти на прегъване на картини в типа на списъка ) и след това да ги преоразмерите, Графика SmartArt може да изглежда изкривено. В примера по-долу са избрани всички свързани фигури в по-голяма фигура. Ако искате да преоразмерите само една от асоциираните фигури, като например малката кръгова фигура (контейнерът за картина със слънцето и планината), не забравяйте да изберете само тази фигура. Ако искате да преоразмерите цялата по-голяма фигура, изберете всички свързани фигури, както е показано по-долу.
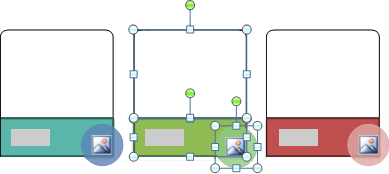
Преоразмеряване на единична фигура
-
Щракнете върху фигурата, която искате да преоразмерите.
За да преоразмерите няколко фигури, щракнете върху първата фигура и след това натиснете и задръжте клавиша CTRL, докато щраквате върху допълнителните фигури.
-
Под инструменти за SmartArt, в раздела формат , в групата фигури направете едно от следните неща:
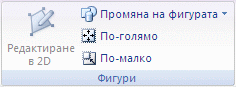
-
За да направите фигурата по-голяма, щракнете върху по-голяма.
-
За да направите фигурата по-малка, щракнете върху по- малък.
Забележки:
-
Можете също да използвате манипулатори за оразмеряване, за да преоразмерите фигура. Посочете към един от манипулаторите за оразмеряване и когато показалецът стане

-
За да възстановите фигура към първоначалния й размер, под инструменти за SmartArt, в раздела Проектиране , в групата Начално състояние щракнете върху Начално състояние на графика.

Важно: Всички промени в геометрията, цвета, стила, размера, положението и ефектите, направени по-рано в тази фигура, както и всички други фигури в един и същи Графика SmartArt се загубват.
-
Ако промените в друго оформление на графика SmartArt, всеки размер, позиция, завъртане, огледален текст, посока (отляво надясно или отдясно наляво) и промените в геометрията на фигурата, направени преди това, може да не се прехвърлят към новото оформление. Ако обаче превключите обратно към първоначалното оформление, преди да запишете и затворите своя документ за 2007 Microsoft Office system, всички ваши персонализации се показват отново в първоначалното оформление. Някои персонализации не се прехвърлят, тъй като може да не изглеждат добре в новото оформление.
-
-
Преоразмеряване на цяла графика SmartArt
-
Щракнете върху Графика SmartArt, който искате да преоразмерите.
-
Посочете манипулатор за оразмеряване на границатаГрафика SmartArt и когато показалецът стане

Дайте две графики SmartArt със същия размер и позиция в слайдовете
Отнася се само за Microsoft Office PowerPoint 2007
Преди да започнете, трябва да създадете два Графики SmartArt на различни слайдове.
-
Преоразмеряване на първата графика SmartArt , за да се направи желаният от вас размер.
-
Щракнете с десния бутон върху първото Графика SmartArt, след което щракнете върху размер и позиция в контекстно меню.
-
В раздела размер , в областта размер и завъртане , отбележете стойностите в полетата височина и ширина .
-
В раздела позиция си отбележете стойностите в хоризонталните и вертикалните полета.
-
Щракнете върху Затвори.
-
Щракнете с десния бутон върху втория Графика SmartArt и след това щракнете върху размер и позиция.
-
В разделите размер и позиция въведете стойностите за размер и позиция, от които сте направили бележка от първия Графика SmartArt.
-
Щракнете върху Затвори.










