Когато искате да споделяте файлове с друг екип от хора или дори да дадете собственост на други екипи, можете да премествате (или копирате) файлове между OneDrive за работата или учебното заведение и сайт на Microsoft SharePoint. Можете да премествате (или копирате) файлове и папки от OneDrive в SharePoint, от SharePoint в OneDrive, в SharePoint сайт или между сайтове. Можете дори да премествате файлове от OneDrive на друг човек в собствения си OneDrive.
Съвет: Можете също да преместите файловете си чрез Файлов мениджър. За повече информация (като използвате OneDrive, за да OneDrive за работата или учебното заведение като пример), вижте Преместване на файлове от OneDrive в OneDrive за работа или училище.
Научете повече за преместването или копирането на файлове в SharePoint, както и За да запиша файлове в OneDrive или SharePoint?
-
Изберете файловете или папките, които искате да преместите, след което изберете Преместване в.
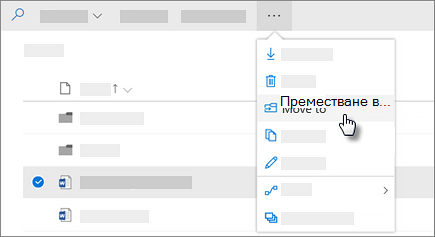
Забележка: Ако не виждате командата Премести в, вероятно използвате класически OneDrive за работата или учебното заведение или локален екземпляр на OneDrive за работата или учебното заведение. Ако е така, следвайте стъпките на SharePoint 2016, за да преместите или копирате файлове в или между сайтове.
-
Изберете местоположението, в което искате да се преместите. Сайтовете се показват под секцията "Бърз достъп".

Показват се различни местоположения в зависимост от това къде се намирате. Ако например сте в сайт на SharePoint, ще видите текущата си библиотека, OneDrive и други сайтове.
Забележки:
-
Ако не виждате никакви други сайтове в списъка, когато премествате елементи, вашата организация не позволява преместване в сайтове.
-
Ако сте администратор на SharePoint или глобален администратор за вашата организация, вижте Разрешаване или предотвратяване на скрипт по избор , за да научите как да разрешите преместването между сайтове в центъра за администриране на SharePoint.
-
Ако не виждате сайта, който търсите, в списъка със сайтове в лявата навигация или когато изберете в Още места... можете да отидете на сайта и да използвате Закачи към бърз достъп, за да се уверите, че той се появява в лявата навигация на диалоговия прозорец Преместване/копиране.
-
-
Изберете местоположението, където искате да отидат елементите, след което изберете Премести тук , за да започнете да премествате елементите.

Забележки:
-
За да научите повече за изискванията при преместване на файлове, вижте тазистатия (под Преместване и копиране в различни сайтове).
-
Когато използвате "Преместване между библиотеки", ако местоназначението има потенциала версиите да бъдат загубени поради по-ниското ограничение на версиите, ще се покаже предупреждение с опция за преместването му въпреки това.
-
Когато преместите или копирате файл в местоположение с различни свойства, се поддържат само поддържаните свойства в новото местоположение. Ако например преместите файл от библиотека с документи, която има колона "Приоритет", в библиотека с документи, в която няма такава, информацията в колоната "Приоритет" ще се загуби.
Имате нужда от още помощ?
|
|
Обърнете се към поддръжката
За техническа поддръжка отидете на Свързване с поддръжката от Microsoft, въведете вашия проблем и изберете Получаване на помощ. Ако все още имате нужда от помощ, изберете Свързване с поддръжката, за да бъдете насочени към най-добрата опция за поддръжка. |
|
|
|
Администратори
|












