Възпроизвеждане на слайдшоу
В раздела Слайдшоу, в групата Стартирай слайдшоу изберете От началото:

Придвижване в слайдшоуто
|
За да се придвижите до |
Натиснете този клавиш |
|---|---|
|
Следващият слайд |
N |
|
Предишният слайд |
P |
Използване на изгледа на представящия за изпълнение на слайдшоуто
Използването на изгледа на представящия е чудесен начин да преглеждате презентацията си с бележките на докладчика на един компютър (вашия лаптоп например), докато само самите слайдове се показват на екрана, който вашата аудитория вижда (например по-голям екран, на който прожектирате). За пълни подробности вижте Стартиране на презентацията и преглед на бележките ви в изглед на представящия.
Възпроизвеждане на слайдшоу
-
Отворете презентацията, която искате да възпроизведете като слайдшоу.
-
Направете едно от следните неща:
За да
Направете следното
Възпроизвеждане на слайдшоу от първия слайд
В раздела Слайдшоу щракнете върху Изпълнение от "Старт".
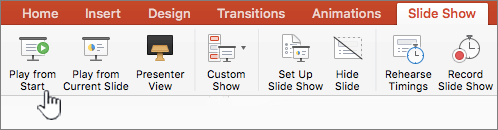
Възпроизвеждане на слайдшоу от текущо избрания слайд
Изберете слайда, от който искате да стартирате слайдшоуто. В раздела Слайдшоу щракнете върху Пусни.
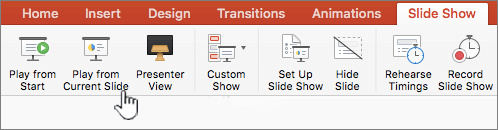
Възпроизвеждане на слайдшоу по избор от първия слайд
В раздела Слайдшоу щракнете върху стрелката до бутона Шоу по избор и след това щракнете върху Слайдшоу по избор в менюто. В екрана Шоута по избор щракнете върху слайдшоуто по избор, което искате да представите.
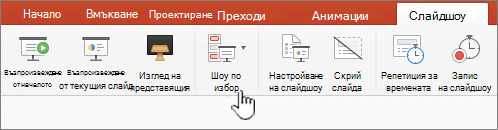
Забележка: Ако няма изредени шоута по избор, щракнете върху Редактиране на шоута по избор , за да създадете ново шоу по избор.
-
Забележка: Можете също да възпроизведете слайдшоу, като щракнете върху същите опции в раздела Слайдшоу .
Придвижване в слайдшоуто
-
За да се придвижите до
Направете следното
Следващият слайд
Щракнете върху стрелката надясно, щракнете върху слайд или натиснете N .
Предишният слайд
Щракнете върху стрелката наляво или натиснете P.
-
За да видите списък с клавишните комбинации, които можете да използвате, за да се придвижвате между слайдовете и да управлявате слайдшоуто, задръжте натиснат клавиша КОНТРОЛ докато щраквате с мишката, след което щракнете върху "Помощ".
-
За да завършите слайдшоуто, когато приключите с презентирането, натиснете ESC.
Задаване на начина на прожектиране на слайдшоуто на два дисплея
Когато възпроизвеждате слайдшоу с два свързани дисплея, аудиторията ви вижда слайдшоуто на цял екран на един екран, докато виждате изгледа на представящия на другия по подразбиране. Ако предпочитате да възпроизвеждате слайдшоуто в изглед на цял екран и на двата дисплея, трябва да промените настройката, преди да стартирате слайдшоуто, така че слайдшоуто да е огледално.
-
Направете едно от следните неща:
Прожектиране на слайдшоуто като
Направете следното
Цял екран и на двата дисплея
В раздела Слайдшоу щракнете върху Огледално шоу.
Изглед на представящия на вашия дисплей и цял екран на другия
Забележка: Докато използвате изгледа на представящия, можете да промените в кой изглед на представящия да се показва – просто щракнете върху Размяна на дисплеи.
В раздела Слайдшоу щракнете върху Изглед на представящия.
Можете да изпълните презентацията си в PowerPoint за уеб с интернет връзка и уеб браузър.
Представяне на слайдшоуто ви
-
Отиване на "Слайдшоу" на лентата.
-
Изберете От началото.

-
Обърнете внимание на контролите на презентацията в долния ляв ъгъл на слайдовете. Те са видими само за вас, представящия.

-
След кратко време лентата за управление може да изчезне. Ако е така, можете да преместите курсора в долния ляв ъгъл и той ще се появи отново. Можете също така да превключвате (вкл./изкл.) с "T" на клавиатурата.
-
Няколко действия са достъпни чрез бутоните на лентата за управление, за да извършите действията, описани тук. Съвети за инструмента за прехвърляне също се появяват за тези.
Бутон
Действие

Преминаване към предишния слайд

Преминаване към следващия слайд

Преглед на всички слайдове

Инструменти за рисуване

Включване/изключване на субтитри. Научете повече тук.

Представяне на живо. Научете повече тук.

Репетиция с треньора. Научете повече тук.

Включване на камерата. Научете повече тук.

Край на шоуто

Опции (вкл. камера)
Циклично изпълнение на слайдшоу
Цикличното изпълнение на слайдшоу не се поддържа в PowerPoint за уеб. Ако искате да видите добавена тази функция, споделете с нас. Научете как тук: Как да дам обратна връзка за Microsoft Office?
Можете да покажете презентацията си на аудитория с PowerPoint Mobile.
Стартиране на представянето
В раздела Слайдшоу , в групата Стартирай слайдшоу изберете От началото или От текущия слайд.

Изглед на представящия
Ако имате настройка на два екрана, в която прожектирате от вашето устройство на голям екран, можете да видите Изглед на представящия видим на вашето устройство, докато вашата аудитория вижда слайдшоуто на големия екран. Изгледът на представящия ви позволява да виждате бележките си, да преглеждате предстоящите слайдове и да включвате и изключвате инструментите за ръкопис.
В раздела Слайдшоу изберете Използване на изглед на представящия.
Навигиране през слайдовете
-
За да се придвижвате напред през слайдшоуто, натиснете клавиша за интервал на клавиатурата или докоснете екрана.
-
За да отидете на предишния слайд, натиснете P.
-
За да излезете от Слайдшоу, натиснете Esc.
-
За да направите екрана черен, натиснете B. Натиснете B отново, за да направите текущия слайд видим отново.










