Представяне на събитие на живо в Microsoft Teams
Като представящ ще бъдете един от хората, които работят зад кулисите, за да направите събитието успешно.
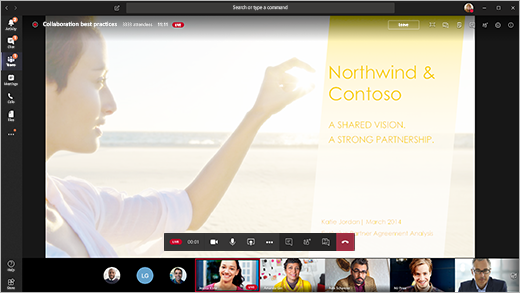
В Teams изберете Присъединяване , за да се присъедините към събитието като представящ. Извън Teams изберете връзката за присъединяване, за да отворите събитието на живо в Teams.
Като представящ, вие споделяте много от основните възможности на даден производител, но нямате толкова голям контрол върху видеоканалните канали или самото събитие на живо.
|
Възможност |
Продуцент |
Представящ на работния плот |
|---|---|---|
|
Избор на видео канали на други представящи и изпращане до събитие |
Да |
Не |
|
Стартиране на събитие на живо |
Да |
Не |
|
Край на събитие на живо |
Да |
Не |
|
Преглед на визуализация на събитие (поток, който се изпраща до участниците) |
Да |
Не |
|
Управление на записи и отчети |
Да |
Да |
|
Присъединяване като участник |
Да |
Да |
|
Преглед на броя участници в реално време |
Да |
Не |
|
Чат с други продуценти и участници |
Да |
Да |
|
Споделяне на екран в събитието на живо |
Да |
Да |
|
Споделяне на системно аудио |
Да |
Да |
|
Поканете потребители да се присъединят като представящи |
Да |
Да |
|
Изключване на звука на всички други представящи |
Да |
Да |
|
Умерено Q&A |
Да |
Да |
Забележка: За повече информация относно споделянето на системно аудио вижте Споделяне на системно аудио в събрание на Teams или събитие на живо.
В тази статия
Преди да започнете
-
Вашият iPad трябва да изпълнява iOS 10 или по-нова версия.
-
За разделителна способност на видеото от 1280x720 се изисква минимална скорост на предаване 2000 килобта за секунда (Kbps).
-
Препоръчваме следните версии на iPad за представяне: всеки iPad Pro, който и да е iPad Air.
-
iPad 4 и iPad Mini 2 се поддържат, но не се препоръчват.
-
Следните не се поддържат за тази функция: iPad 1, iPad 2, iPad 3, iPad Mini 1.
Важно: За да можете да представяте, трябва да имате ролята на представящ .
Ролята на продуцент в момента не се поддържа на iPad. Това означава, че всеки, който се присъедини към събранието на iPad, с изключение на представящите, ще има само възможности за участниците . За информация за възможностите на участниците вижте Роли в събрание на Teams.
Възможности на представящия
Като представящ на iPad можете да направите следното по време на събитие на живо:
-
Чат с други представящи и продуценти
-
Споделяне на вашето видео
-
Споделете екрана си в събитието на живо
-
Поканете други участници да се присъединят като представящи
-
Изключване на звука на всички други представящи
Текущи ограничения
Представящите не могат да направят следното:
-
Преглеждайте или участвайте в сесии на Q&A. За да участвате, напуснете събранието и след това се присъединете отново, като изберете Присъединяване като участник на екрана за предварително присъединяване.
-
Споделяйте повече от един поток едновременно. Например не можете да споделяте вашето видео едновременно с екрана.
-
Споделете системния си звук, докато представяте.
Присъединяване към събитието и представяне на съдържание
-
В Teams изберете Присъединяване като представящ. Извън Teams изберете връзката за присъединяване, за да отворите събитието на живо в Teams.
-
Ако искате да представяте видео на живо, включете камерата си, като изберете Камера

• Ако събитието все още не е започнало, ще видите "PRE-LIVE" на вашето видео с жълта граница.
• Ако събитието е започнало, ще видите "НА ОПАШКА" с жълта граница.
• Ако събитието е започнало и продуцентът вече излъчва вашето видео, ще видите "НА ЖИВО" с червена граница. -
За да представите съдържание или да превключите от споделяне на един тип съдържание към друг, изберете Споделяне на съдържание

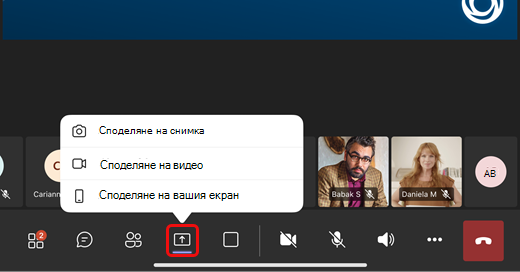
Съвет: Ако ще споделяте екрана си, променете състоянието си в Teams на Не ме безпокойте, за да предотвратите изскачането на известия. За инструкции вижте Промяна на вашето състояние.
-
Ако сте избрали да споделите екрана си, изберете Начало на излъчване.
-
Когато приключите с презентацията, изберете Спиране на споделянето.










