Споделяне на телефонна линия с представител в Microsoft Teams
Можете да изберете някого в Teams, който да бъде ваш представител – човек, който може да приема и да провежда обаждания от ваше име. Когато добавите представител, по същество споделяте телефонната си линия с него, така че той да може да вижда и споделя всичките ви повиквания.
Добавяне на представител или промяна на разрешения за представител
-
Отидете в Настройки и още



-
Под Управление на представители изберете Добавяне на представител.
Забележка: Ако не виждате никакви опции за делегиране във вашите настройки, това вероятно се дължи на факта, че нямате лиценз за Корпоративна гласова услуга или Business Voice. Също така имайте предвид, че може да са необходими до 24 часа, за да влязат в сила промените в лицензите.
-
Въведете името на желания представител в полето за търсене и изберете името му от падащото меню.
-
Когато добавите представител, ще можете да му дадете различни разрешения. Поставете отметки в квадратчетата до разрешенията, които искате да имат.
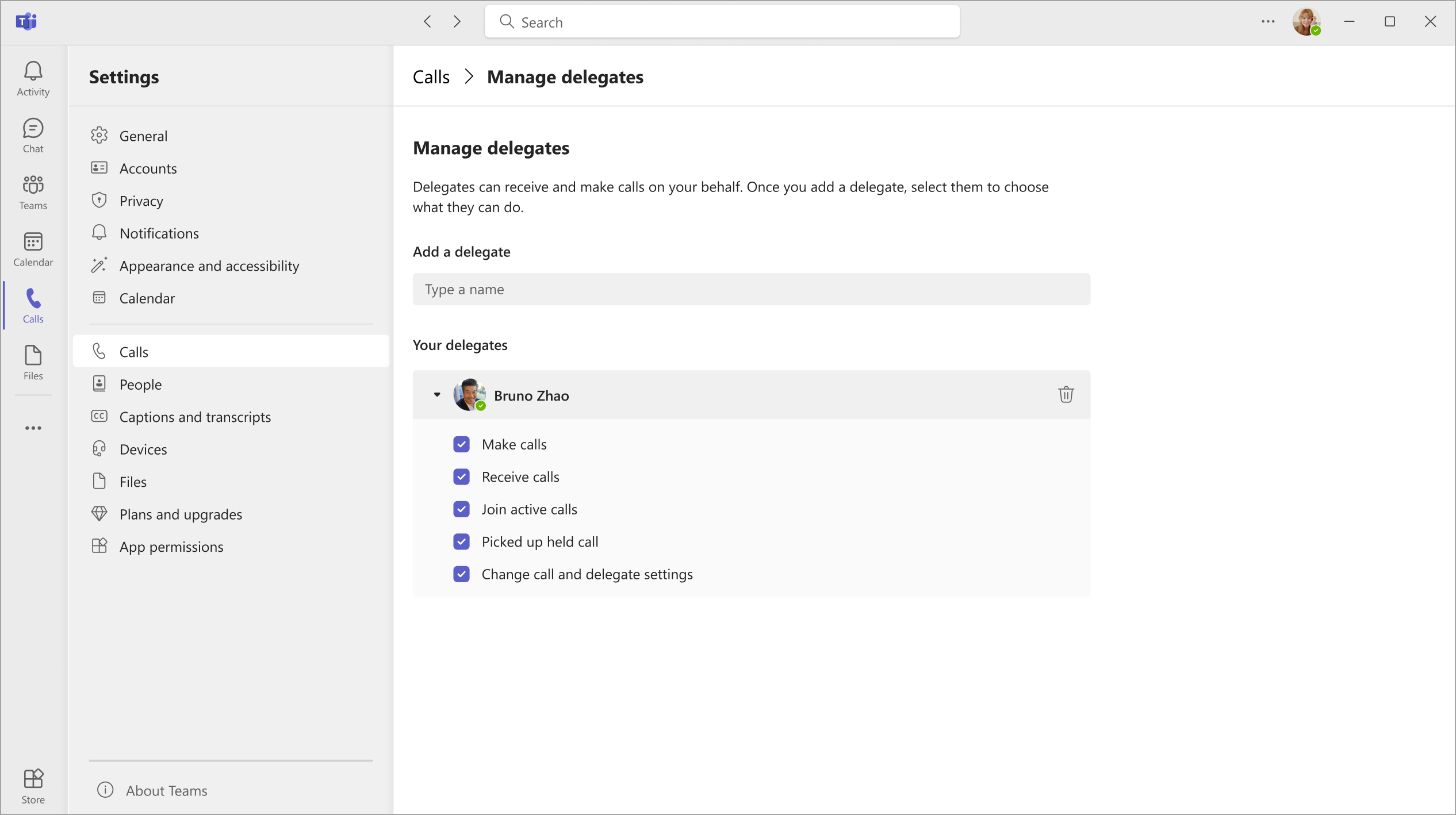
-
Вашият представител ще получи известие, което го уведомява за новото им състояние.
-
Вашият нов представител сега ще се появи в списъка с представители и този списък ще бъде избор във вашите опции за пренасочване на повиквания и едновременно позвъняване . Върнете се към главната страница за настройки на

Забележки:
-
Представителите могат да виждат кога сте в разговор и с кого се обаждат.
-
Всички повиквания, направени или получени от вас или от ваше име, могат да бъдат задържани или възобновени от вас или от вашите представители.
-
Проверката на промяна на настройките за повикване и представител ще позволи на този представител да вижда тези разрешения за другите ви представители и да прави промени в тях.
Осъществяване и приемане на повиквания като представител
След като бъдете добавени като представител, можете да извършвате и получавате повиквания от името на някого другиго.
-
Отидете на (или започнете) чат "един по един" с лицето, на което искате да се обадите.
-
Или въведете номер от клавиатурата за набиране и изберете Обаждане

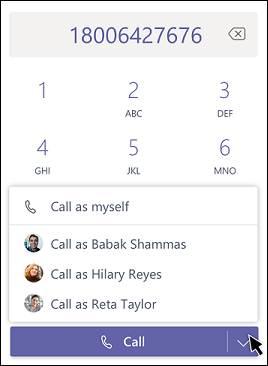
Имайте предвид, че всеки представител (лицето, което ви е определило за представител) винаги може да вижда повикванията, които правите, и да получава от негово име.
Поставяне на повикванията в състояние на задържане като представител
Представителите могат също така да задържат повикванията. Просто изберете Още действия ,
Всеки в разговора ще бъде уведомен, че е поставен в състояние на задържане, и вие или вашият представител можете да продължите разговора, като щракнете върху Възобновяване. Представителите могат да изключат това разрешение, като изключат избирането на "Взимане на задържани повиквания " в настройките за представителите.
Забележка: Музиката в състояние на задържане трябва да е включена за Задържане на споделена линия.
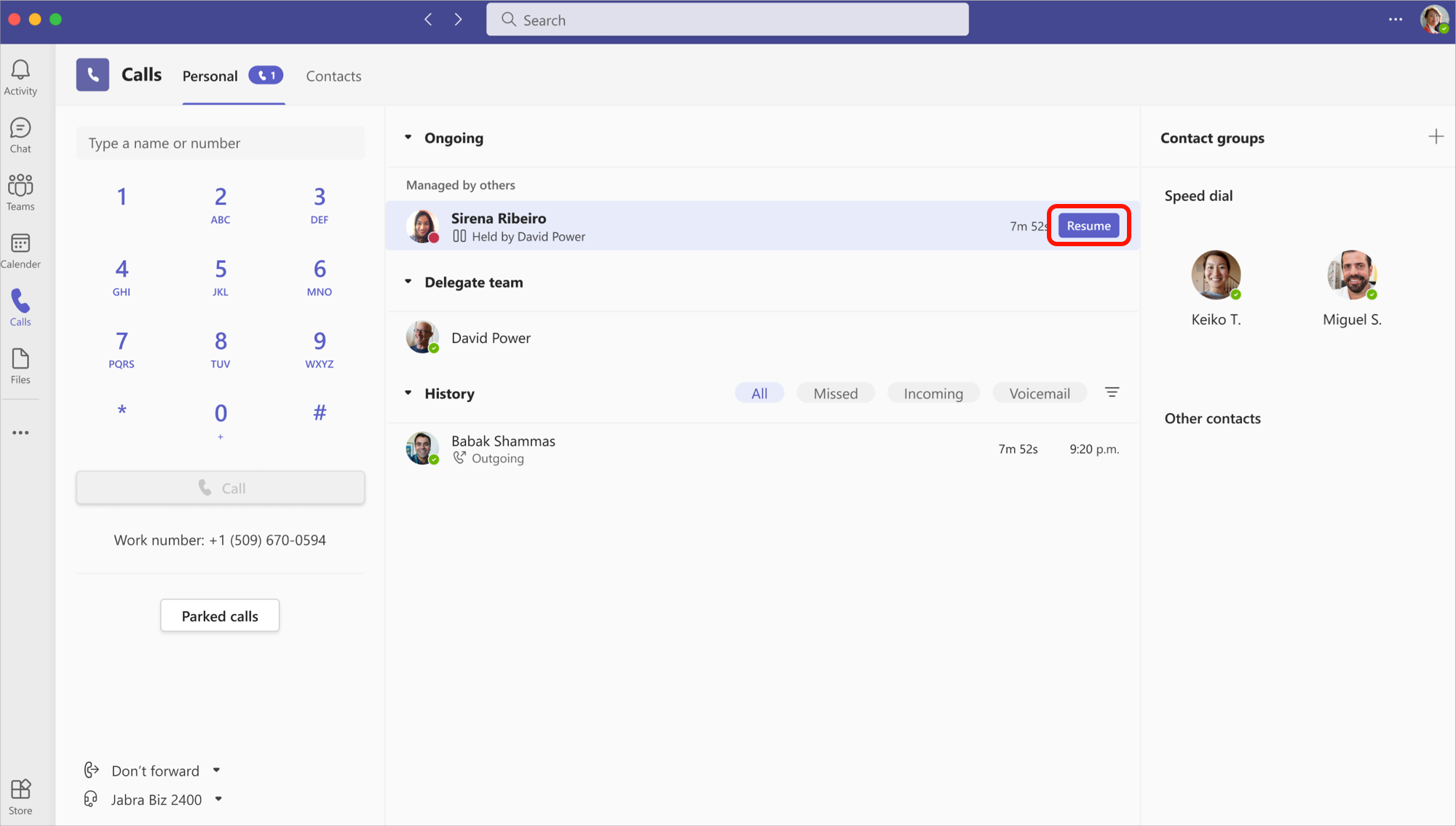
Присъединяване към активни повиквания като представител или представител
Всеки с подходящите разрешения може да се присъедини към активно повикване.
-
Отидете на Повиквания

-
Изберете Присъединяване, за да се присъедините към разговора.
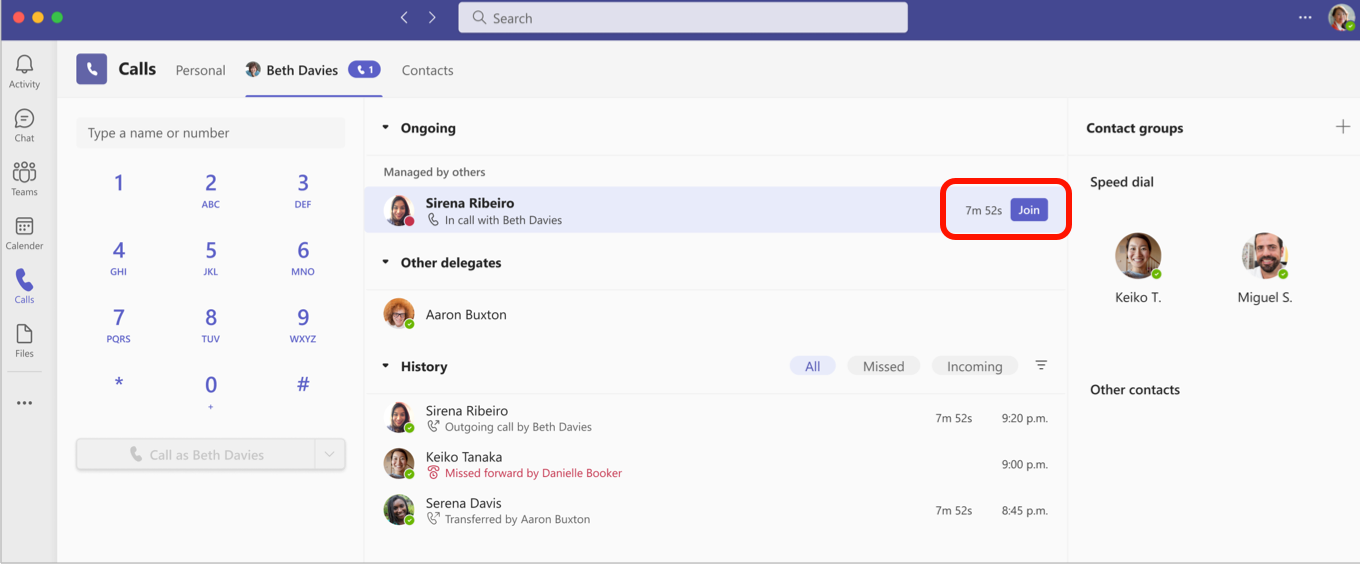
Забележка: Присъединяването към разговор, който е в ход, ще го направи конферентен разговор и контролите на повикването, като например прехвърляне на повикването, ще бъдат премахнати.
Хронология на обажданията
За представителя хронологията на повикванията ще се показва, както винаги е било. Ще видите повикванията, които сте направили и получили, на споделения ред.
Като представител ще виждате повикванията, които сте направили и получили от името на представителя, във вашата хронология на повикванията.
Промяна на настройките за повикване и делегиране на вашия представител
Като представител можете да преглеждате и редактирате настройките за повикване и делегиране от името на някой друг.
-
Отидете в Настройки и още



-
Под Управление на представители изберете Редактиране.
-
Отидете в Хора, които поддържате. Тук ще видите списък на хората, за които сте представител. Посочете произволно име в списъка и изберете Още опции

-
Изберете Преглед на разрешения , за да редактирате разрешенията на някой от другите представители, Промяна на представителите , за да добавяте или премахвате представители, или Промяна на настройките за повикване , за да регулирате настройките за повикване на вашия представител.










