Забележка: Тази статия свърши работата си и ще бъде оттеглена скоро. За да предотвратим проблеми от типа "Страницата не е намерена", премахваме връзките, за които знаем. Ако сте създали връзки към тази страница, премахнете ги, и така заедно ще запазим целостта на връзките в уеб.
Ако създавате шаблони за други хора, които да използвате, можете да заместите текста в контейнери по подразбиране, като добавите текст по избор в контейнера, който описва или Указва типовете информация, която искате да въведете потребителите на вашия шаблон.
Примерният шаблон по-долу съдържа текст с инструкции, който подканва потребителя на шаблона да въведе определени типове информация, като например дата, зрение, Мишени и др.
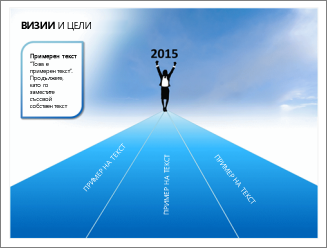
Забележки:
-
Важно е да се отбележи, че има разлика между това как можете да използвате текстов контейнер спрямо текстово поле в изглед на образец за слайд. Ето каква е разликата:
-
Ако добавите текстово поле в нормален изглед, текстът може да се редактира от всеки.
-
Можете да добавите текстов контейнер от изгледа образец за слайд, когато искате да подканите потребителите на вашия шаблон да заместят подкана текст с текст, който е уместен за собствения му проект. Обичайното поведение на текст за подкана по избор в контейнер за текст е, че изчезва, когато започнете да въвеждате.
-
Можете да добавите текстово поле в изглед на образец за слайд, когато искате то да съдържа постоянен, нередактируем текст.
Добавяне на текст, който предоставя инструкции как да използвате вашия шаблон
-
Щракнете върху Изглед > Образец за слайд.
-
В екрана, който съдържа образеца за слайд и оформленията, щракнете върху оформлението, към което искате да добавите текстов контейнер.
-
Щракнете върху образец за слайд > вмъкнете контейнер >текст.
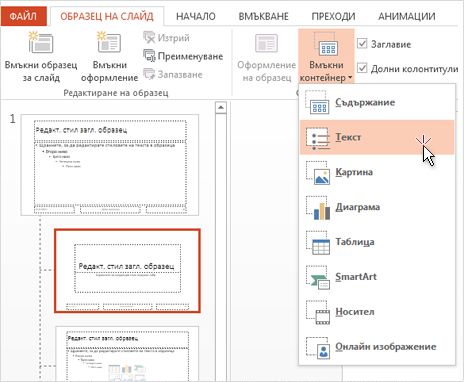
-
Плъзнете показалеца на мишката, за да начертаете контейнера за текст в оформлението на слайда.
-
Изберете текста по подразбиране в контейнера и го заместете с вашия собствен текст за инструктаж.
Забележка: Ако се появи нежелан водещ символ преди указания текст, щракнете върху раздела Начало и в групата абзац щракнете върху стрелката надолу до водещи символии след това щракнете върху няма.
-
Щракнете върху образец за слайд > Затвори изгледа на образец.
Прилагане на промените към съществуващи слайдове
Ако изпълните стъпките по-горе в презентация, която вече се изпълнява, трябва да приложите отново оформлението към слайдовете във вашата презентация, когато се върнете към нормален изглед. Това гарантира, че слайдовете във вашата презентация ще съдържат последните ви актуализации за оформлението. За инструкции вижте "прилагане на актуализациите, така че те да се показват във вашите слайдове" в Редактиране и повторно прилагане на оформление на слайд.










