Управлението и оценяването на възложените задачи на класа е по-ефективно от всякога с Microsoft Teams! Добавяйте оценки и обратна връзка директно към възложените задачи, така че вие и учениците ви да сте на една и съща страница. Поискайте редакции за работата на учениците, когато я върнете с обратна връзка. Извинете ученик от възложена задача. Ако учащ изпитва технически затруднения при подаване на работата си, действайте от негово име, за да подадете за него!
Трябва да поставите оценяването на пауза, за да се грижите за други задачи? Няма проблем. Коментарите и обратната връзка за възложените задачи се запазват в движение и можете бързо да се връщате към тях дори ако затворите раздела, дадете оценка на други възложени задачи или отидете на друга страница в Teams.
Научете повече за оценяването, връщането, повторното присвояване и извличането на ученици от задачите по-долу!
В тази статия:
Преглед на ненадградени възложени задачи
Оценяване и връщане на няколко възложени задачи наведнъж
Оценяване и връщане на възложени задачи една по една
Оценяване на групова възложена задача
Връщане на възложена задача за редакция
Предприемане на действие от името на ученик/предаване от името на ученик
Маркиране на учениците като извинени от възложена задача
Свързана тема: Оценка на възложена задача с бележка
Преглед на ненадградени възложени задачи
-
Отидете на класа и изберете Възложени задачи.
Съвет: Потърсете възложената задача по ключова дума в лентата за търсене.
-
Възложените задачи отляво на оценка са сортирани под раздела Готови за оценяване .
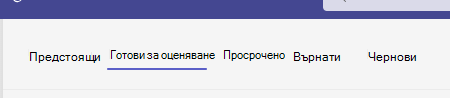
3. Възложените задачи са сортирани по разделите "За връщане " и " Върнати ".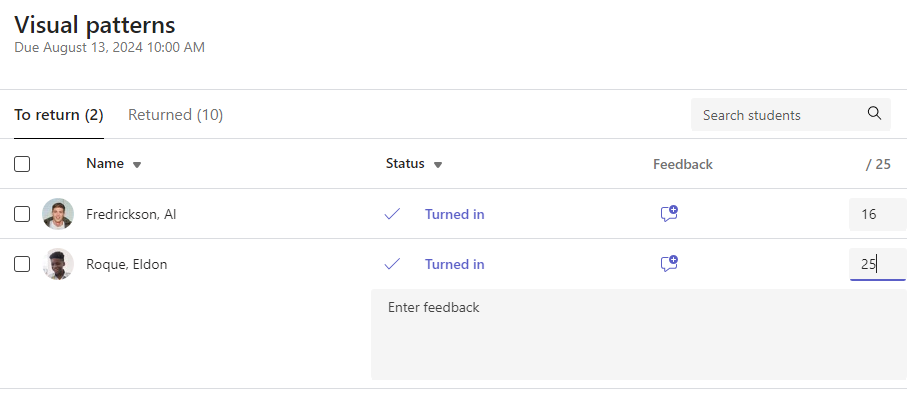
Оценяване и връщане на няколко възложени задачи наведнъж
-
Отидете на името на ученик в списъка "За връщане ".
Съвет: Натиснете стрелката, за да сортирате учениците във възходящ или низходящ азбучен ред.
-
Проверете колоната Състояние , ако учениците са предали документ с тази възложена задача. Също така ще видите дали работата му е закъсняла, не е предадена или е върната за редакция.
-
Изберете иконата Обратна връзка вдясно от състоянието на ученика, за да отворите поле Обратна връзка за този ученик. Там можете да добавяте бързи коментари. Коментарите ви ще се запазят дори ако отидете на друга страница в Teams, затворите раздела или започнете оценяването на възложените задачи едно по едно.
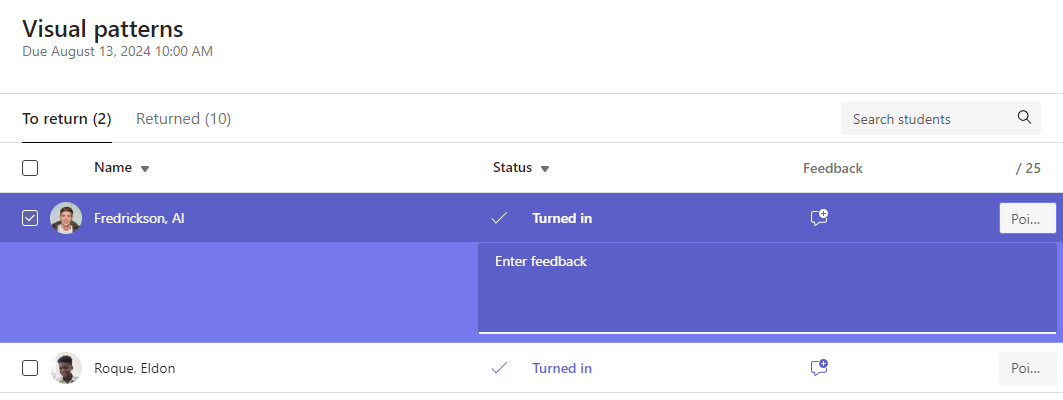
Забележка: Ако искате да прикачите файлове като обратна връзка, ще трябва да оценявате и връщате възложените задачи една по една. Можете също да предприемете действие или да предадете от името на ученик.
-
Добавете точки в полето отдясно на текстовото поле Обратна връзка, ако сте посочили точки за това присвояване. Можете също да добавите схема на оценяване. Научете повече за настройването на претеглени категории и схеми на оценяване.
-
Изберете Връщане или Връщане > Връщане за редакция в горната част на страницата, за да върнете възложените задачи с оценка на всички ученици, чиито квадратчета за отметка са отметнати. Когато добавяте обратна връзка или оценка към възложената задача на ученик, квадратчето за отметка до името му автоматично се отмята. Можете да премахнете отметката от тези квадратчета, ако не искате все още да връщате възложената задача на ученик.
Забележка: Учениците, които сте избрали, ще получат известие, че задачата им е върната. Името му сега ще се покаже в списъка Върнати . Състоянието на възложената задача в раздела Оценки също ще се актуализира.
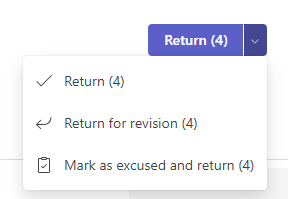
Оценяване и връщане на възложени задачи една по една
Преглеждайте работата на учениците в режим на цял екран и лесно се премествайте от ученик на ученик, без да излизате от екрана за преглед.
Съвет: Изберете раздела Разгъване (икона с две стрелки), за да видите работата на учениците на цял екран.
-
Изберете състоянието на ученика в колоната Състояние, за да отворите работата му.

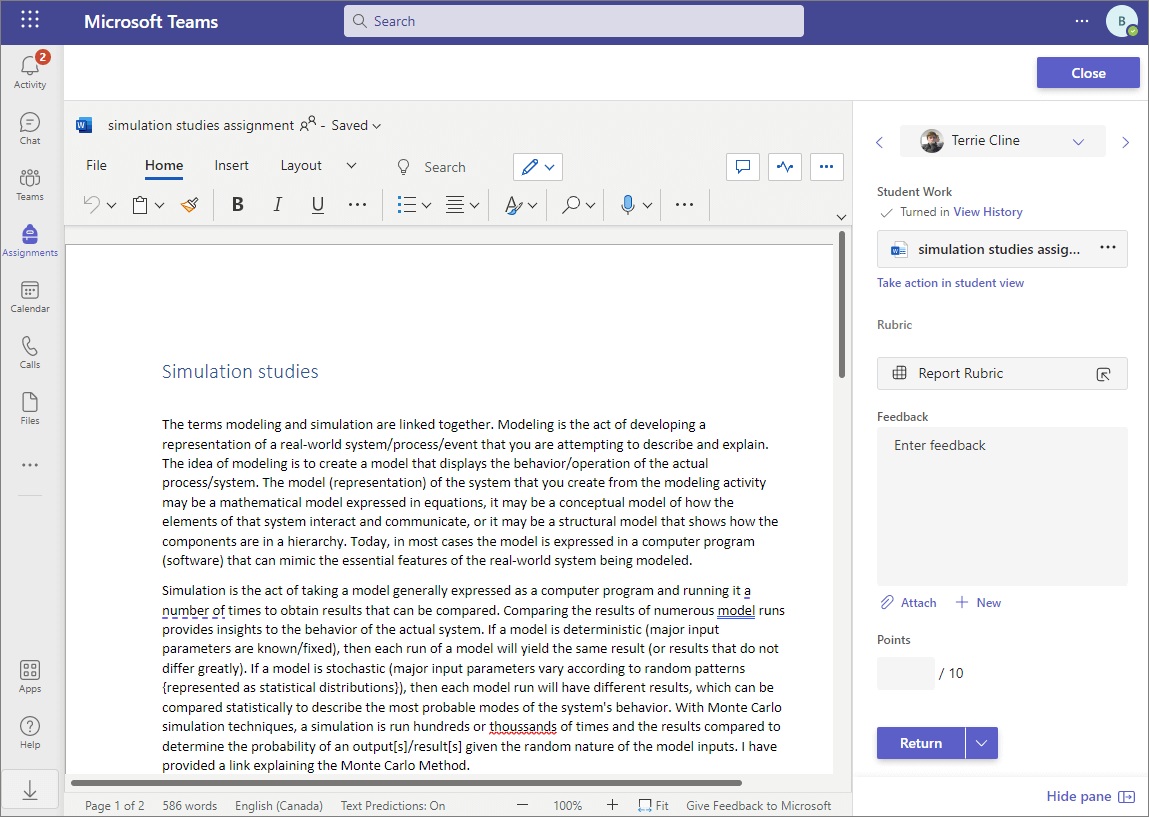
-
Преглед на работата и добавяне на коментари в самия документ, където е подходящо. Ако ученикът е подал повече от един файл, можете да изберете други файлове отдясно, за да прегледате.
Забележка: Не можете да прегледате файл в Teams? Може да се наложи да отворите отделно файлове, създадени в приложения на трети лица. По-старите файлове на Microsoft Office с разширения на .doc, .xls и .ppt файлове трябва да се редактират в настолните версии на тези приложения.
-
Добавете обратна връзка, като въведете текста в текстовото поле Обратна връзка. Прикачете файл, като изберете Прикачване на файл или + Създай.
-
Ако сте посочили точки за задачата, добавете точки в полето под текстовото поле Обратна връзка.
-
Ако сте готови да върнете работата на ученика, изберете Връщане или изберете Връщане > Връщане за редакция.
-
Използвайте стрелките от двете страни на името на ученика отдясно, за да преминавате от ученик на ученик.
Забележка: За по-фокусирана работна област скрийте екрана за оценяване, като изберете Скрий екрана в долния десен ъгъл на екрана за оценяване. Все още ще можете да използвате стрелки, за да достигнете до работата на другите ученици и да върнете работата, като изберете Връщане.
-
Изберете Затвори , за да се върнете към пълния списък на учениците за тази задача.
Обратна връзка за видеото
1. Изберете възложена задача.
2. Изберете ученик от списъка.
3. Задачата на ученика ще се отвори. Придвижете се надолу до секцията Обратна връзка .
4. Изберете иконата на камера 
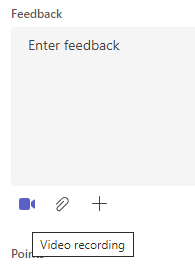
5. Когато прозорецът за видео е отворен, натиснете централния бутон, за да запишете и да спрете записа.
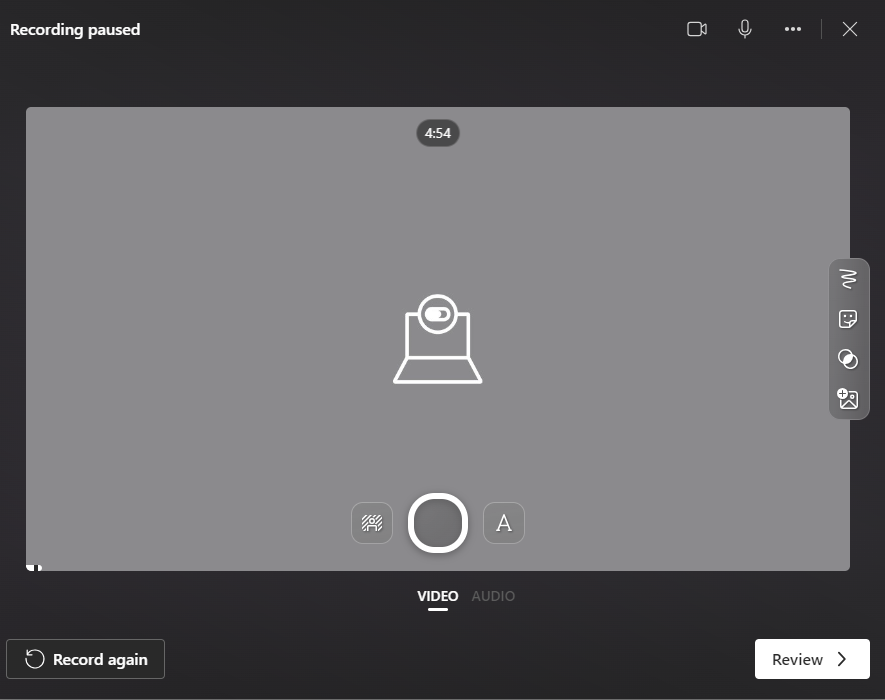
6. Когато сте готови, изберете бутона Преглед , за да видите записа. Ако одобрите, продължете, като изберете бутона Напред .
7. Изисква се име на файл за записа, за да се качи. Файлът ще бъде записан като разширение .webm.
8. Изберете бутона Качване .
9. След като видеото бъде качено, изберете бутона Готово , за да завършите обратната връзка за видеото.
Оценяване на групова възложена задача
Ако сте създали възложени задачи на група, дайте оценка на групата или дайте отделни оценки на членовете на групата.
След като сте отворили възложената задача, ще забележите всяка група и нейните членове в раздела За връщане.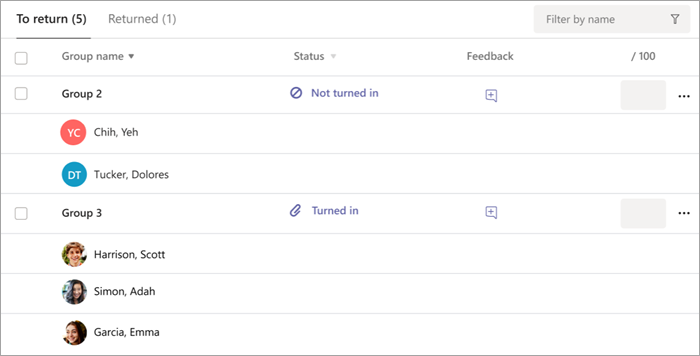
Оценяване и връщане на няколко възложени задачи на група наведнъж
-
Придвижете се до група в списъка За връщане .
Съвет: Изберете стрелката, за да сортирате групите във възходящ или низходящ азбучен ред.
-
Проверете колоната Състояние , ако групите са предадени в документ с това присвояване. Също така ще видите дали работата му е закъсняла, не е предадена или е върната за редакция.
-
Изберете иконата Обратна връзка,

Забележка: Ако искате да прикачите файлове като обратна връзка, ще трябва да оценявате и връщате възложените задачи една по една. Можете също да предприемете действие или да предадете от името на ученик.
-
Добавете точки в полето отдясно на текстовото поле Обратна връзка, ако сте посочили точки за това присвояване.
Забележка: Ако вместо това искате да дадете на членовете на групата отделни оценки, изберете Още опции ,

-
Изберете Връщане,Връщанеза редакция или Маркирай като извинени и се върнете в горния край на страницата, за да върнете присвоените оценки на всички групи, чиито квадратчета за отметка са отметнати. Когато добавяте обратна връзка или оценка към възложена задача на група, квадратчето за отметка до името му се отмята автоматично. Можете да премахнете отметката от тези квадратчета, ако не искате все още да връщате възложената задача на група.
Забележка: Учениците в избраните от вас групи ще получат известие, че задачата им е върната, или са маркирани за извинения. Името му сега ще се покаже в списъка Върнати . Състоянието на възложената задача в раздела Оценки също ще се актуализира.
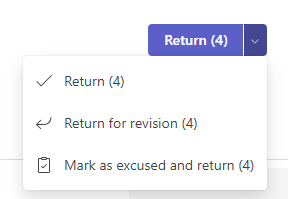
Оценяване и връщане на възложените задачи на група една по една
-
Изберете състоянието на група в колоната Състояние , за да отворите работата им.
-
Преглед на работата и добавяне на коментари в самия документ, където е подходящо. Ако групата е подали повече от един файл, можете да изберете други файлове отдясно за преглед.
Забележка: Не можете да прегледате файл в Teams? Може да се наложи да отворите отделно файлове, създадени в приложения на трети лица. По-старите файлове на Microsoft Office с разширения на .doc, .xls и .ppt файлове трябва да се редактират в настолната версия на тези приложения.
-
Добавете обратна връзка, като въведете в текстовото поле Обратна връзка или прикачите файл, като изберете Прикачване на файл или + Създай.
Забележка: Ако вместо това искате да дадете отделни оценки на членовете на групата, изберете Оценка на учениците поотделно.
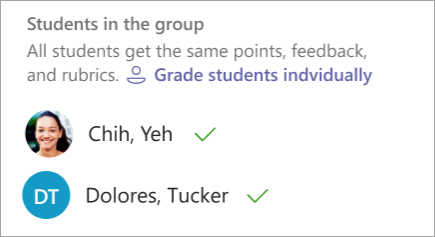
-
Добавете точки в полето под текстовото поле Обратна връзка, ако сте посочили точки за задачата. Можете също да използвате схема на оценяване.
-
Ако сте готови да се върнете на работа в групата, изберете Връщане. Можете също да изберете Връщане за редакция или Маркиране като извинена и върната.
-
Използвайте стрелките от двете страни на името на групата отдясно, за да навигирате от група в група.
Забележка: За по-фокусирана работна област можете да скриете екрана за оценяване, като изберете Скрий екрана в долния десен ъгъл на екрана за оценяване. Дори когато екранът е скрит, все още можете да използвате стрелки, за да се придвижите до друга групова работа и да върнете работата с помощта на бутона със стрелка за връщане.
-
Изберете Затвори , за да се върнете към пълния списък на групите за тази възложена задача.
Връщане на възложена задача за редакция
Ако искате да поискате редакция от ученик, преди да даде окончателна оценка:
-
Следвайте инструкциите по-горе за връщане на възложена задача на няколко ученици или една по една.
-
Изберете стрелката на падащото меню до Връщане, след което изберете Връщане за редакция.
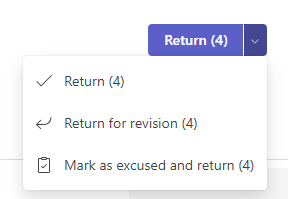
Съвети:
-
Актуализирайте колко дълго ще приемате предаване по всяко време, като изберете възложената задача, след което изберете Още опции > Редактиране. Изберете Редактиране на времевата линия на задачата под крайния срок и часа, след което направете корекциите във времевата линия на задачата.
-
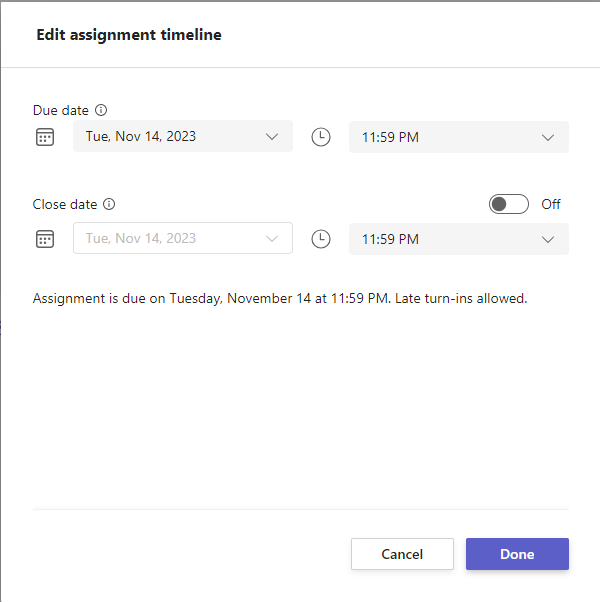
-
Предприемане на действие от името на ученик
Преподавателите могат да преглеждат възложените задачи като конкретен ученик, да качват файлове вместо тях и да им предават възложените задачи от негово име.
-
Изберете състоянието на ученика в колоната Състояние, за да отворите работата му (изберете възложена задача, която не е предадена).
Забележка: Можете да предприемете действие от името на ученик както за предстоящите, така и за просрочени задачи.
-
Под Работа на ученика, където са изброени всички файлове на ученика, изберете Предприемане на действие в изгледа на ученик.
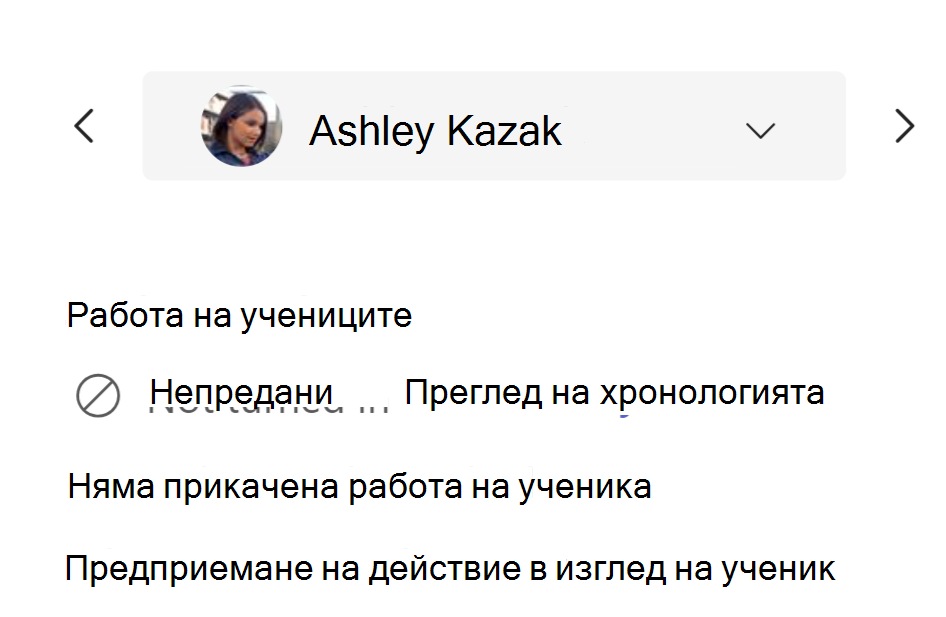
-
Най-горният банер показва кой ученик разглеждате възложената задача. Качете файлове, като изберете Прикачване или предаване на файла, като изберете Предаване.
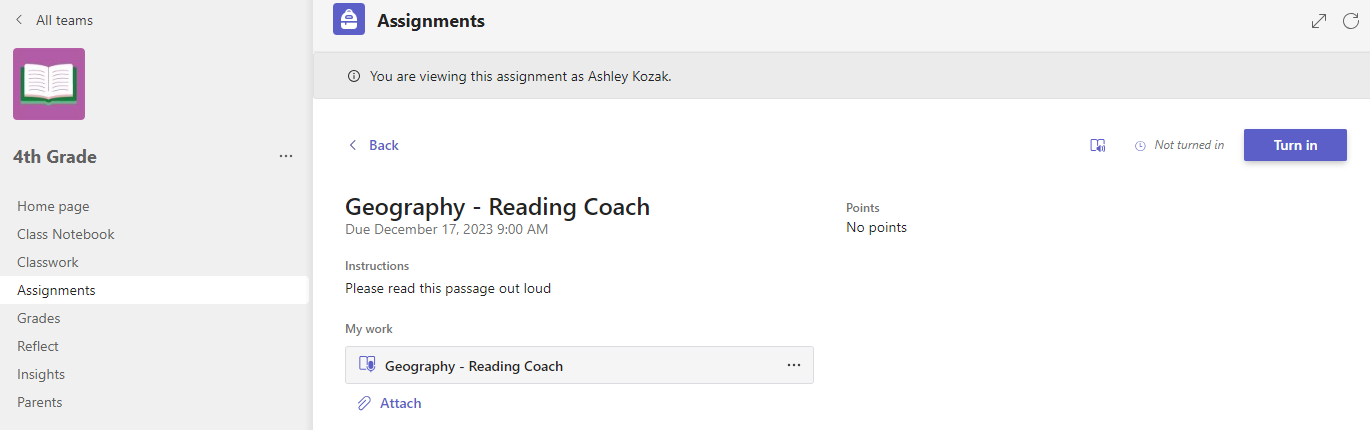
Забележки:
-
Когато качвате документи, можете да качвате само от своя OneDrive, но не и от OneDrive на ученика.
-
Не можете да качвате съдържание за бележник на класа, създаване на код или напредък на четенето, но можете да предадете задачата, ако съдържанието вече е добавено от ученика.
-
Маркиране на ученика като освободен от задача
-
Повторете горните инструкции за връщане на възложена задача на няколко ученика или една по една.
-
Изберете стрелката на падащото меню до Връщане, след което изберете Връщане за редакция.
-
Изберете опцията За маркиране като извинена и връщане.
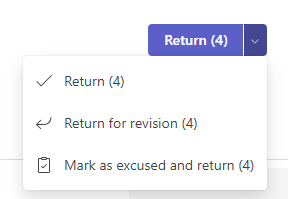
4. Ще се покаже диалогов прозорец, който ви пита дали искате да маркирате това подаване като извинено. Имайте предвид, че всички данни и точки от бележки ще бъдат премахнати. Обратната връзка все още ще се споделя с ученика.
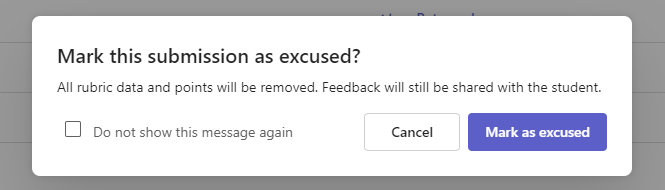
5. Изберете бутона Маркирай като извине.
6. Учениците, тъй като възложените им задачи са обозначени като извинени, състоянието им ще бъде променено на "Извинено".

Маркиране като неактивен
Всяка възложена задача може да бъде маркирана като неактивна, като се премахва от списъка.
1. Изберете Възложени задачи.
2. Намерете възложената ви задача, за да я дезактивирате, и изберете Още опции ... Бутона.
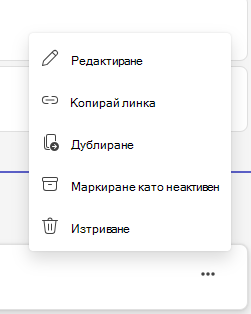
3. Изберете Маркирай като неактивен.
Възложената задача веднага ще бъде дезактивирана и премахната от списъка с възложени задачи.










