Можете да преглеждате и редактирате свойствата на страница в екрана с подробни данни за страницата. Например може да искате да промените миниатюрата, да добавите описание или да присвоите страница на конкретна категория. Можете също да създадете свойства по избор за страниците.
Забележки:
-
Някои функции се въвеждат постепенно в организациите, които са се включили в програмата за целево издание . Това означава, че е възможно все още да не виждате тази функция или тя да изглежда различно от описаното в помощните статии.
-
Броят на свойствата, които са налични за преглед и редактиране за дадена страница, може да се различава в зависимост от това кои свойства е присвоен на собственика на елемента или администратора. Някои от тези свойства може да се изискват.
Преглед и редактиране на свойства на страница
За да видите свойствата на страницата:
-
В изглед само за четене щракнете върху

-
За информация за страница (например дата на последна промяна) щракнете върху Повече подробности в долната част на екрана.
За да промените свойствата на страницата:
-
В лентата с инструменти за управление отляво на екрана с подробни данни за страницата изберете Редактиране.
-
В лентата с команди изберете

Забележка: За да направите промени в свойствата на страницата, трябва да имате разрешения на собственик или проектант за SharePoint сайт. За да видите собствениците на сайта, изберете Настройки

-
В екрана Подробни данни за страница изберете Свойства ^ и изберете стойността на свойството под името на свойството, което искате да промените.
-
Въведете новата стойност и след това натиснете клавиша Enter , за да запишете промените.
-
За да редактирате повече от едно свойство наведнъж, изберете Редактиране на всички, редактирайте свойствата, които искате да промените, и щракнете върху Запиши.
-
Изберете Препубликуване , за да актуализирате промените си.
-
Или можете да отмените промените, като изберете Отхвърли промените в лентата с команди.
Промяна на миниатюрното изображение
Можете да промените миниатюрата на страницата в екрана Подробни данни за страницата.
-
Уверете се, че страницата е в режим на редактиране, като изберете Редактиране в горния десен ъгъл на страницата.
-
В лентата с команди изберете

-
Изберете Промяна на миниатюрата, за да отворите прозореца Последни изображения.
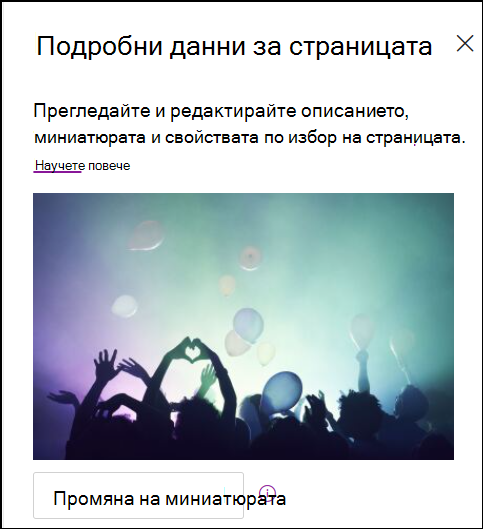
-
Изберете скорошно изображение или намерете изображение от изображения на акции, предоставени от Microsoft, от търсене в интернет, от вашия сайт, от вашия компютър или от връзка. Ако вашата организация е указала набор от одобрени изображения, ще можете да избирате от този набор под Вашата организация.
-
Изберете Отвори , за да изберете желаното изображение.
-
Изберете Препубликуване , за да запишете промените.
-
Или можете да отмените промените, като изберете Отхвърли промените в лентата с команди.
Забележки:
-
Търсенето в интернет използва изображения на Bing, които използват лиценза Creative Common. Вие носите отговорност за прегледа на лицензирането за изображение, преди да го вмъкнете на вашата страница.
-
Ако сте Администрация на SharePoint и искате да научите как да създадете библиотека с активи за вашата организация, вижте Създаване на библиотека с активи на организацията.
-
Можете да намерите информация за това как изображенията се оразмеряват и мащабират в оразмеряване на изображения и мащабиране в съвременни страници на SharePoint.
-
Ако сте администратор на SharePoint, ви препоръчваме да разрешите мрежа за доставяне на съдържание (CDN), за да подобрите производителността при получаване на изображения. Научете повече за CDN мрежите.
-
Промяна на описанието на страницата
-
Можете да добавите или редактирате описанието на страницата, като въведете интервала под Описание. Когато сте в режим на редактиране, просто поставете курсора в полето Описание и започнете да въвеждате.
-
Миниатюрата и описанието се използват в места като резултати от търсене и новини на SharePoint.
Проверка на правописа и граматиката с редактора
Разрешете или забранете правописната проверка и граматиката в текстови уеб части, като включите или изключите превключвателя под Използване на редактора за проверка на правописа, граматиката и други .
Добавяне и премахване на собственици на сайтове
-
В горния край на страницата изберете бутона Настройки .
-
В панела Настройки изберете Разрешения за сайта.
-
В панела Разрешения за сайта изберете Поканване на хора и въведете имената на лицата, които искате да добавите като собственик.
-
За да дадете на членовете разрешения за собственик, разгънете раздела Собственици на сайтове и изберете собствениците на сайта.
-
В новия екран, под Членове на групата изберете Управление на членовете на групата.
-
Променете ролята на членовете, които искате да добавите, като изберете текущата роля и изберете Собственик.
За да премахнете членове на сайта или собственици на сайтове, отворете панела на собствениците на сайта и изберете Премахване от сайта.
Добавяне на свойства в библиотеката със страници
За да добавите свойство към страница, създайте колона за това свойство в библиотеката със страници. Колоната съхранява данните за свойствата (наричани също метаданни) и освен че може да вижда и променя колоната в библиотеката със страници, свойството след това е налично в екрана Подробни данни за страница за всяка страница.
-
Отидете в библиотеката със страници, като щракнете върху Страници в лявата навигация.
Ако не виждате Страници вляво, щракнете върху Настройки

-
Изберете Добавяне на колона

Забележка: Екранът на SharePoint изглежда ли различно от примерите тук? Вашият администратор може да има класическа среда за работа, зададена в списъка или библиотеката с документи, или вие използвате по-стара версия на SharePoint Server. Ако е така, щракнете върху раздела за версията на SharePoint Server 2016 по-горе. Вижте Коя версия на SharePoint използвам?
-
Има няколко възможности за избор на колони, от които можете да избирате, като например Текст, Избор, Дата и час, Многоредов текст, Лице, Число, Да/Не и др. Изберете типа на колоната, която искате.
-
В диалоговия прозорец за нова колона въведете заглавие или заглавие на колона в полето Име .
-
Различните типове колони ще имат различни опции. Добавете допълнителни опции, ако е необходимо. Например под Още опции можете да изберете да изискате колоната да съдържа информация. Това е известно също като свойство Required. За повече информация и допълнителни начини за добавяне на колони към библиотеки и списъци вижте Създаване на колона в списък или библиотека на SharePoint.
Съвет: Можете също да създавате колони на сайт, които span libraries. За повече информация вижте Типове колони и опции на сайт.
Задължителни свойства
Когато добавите колона в библиотеката Страници, можете да я зададете като свойство Задължително , като превключите превключвателя под Изискване тази колона да съдържа информация за нея. Когато дадено свойство е маркирано като задължително, авторите на страници трябва да предоставят тази информация, преди да могат да публикуват страници и публикации на новини.
Забележка: Ако дадено свойство е маркирано като задължително, след като дадена страница или публикация с новини вече е публикувана, те ще останат публикувани и ще се показват в страниците , които се нуждаят от изглед на библиотека с внимание.
Визуалните опашки в библиотеката със страници и на страницата ще позволят на авторите да знаят, че в страниците им липсват задължителни свойства, и ще ги напътстват в предоставянето на необходимата информация.
Визуални подсещания на страници и публикации на новини
-
Ще се покаже червена икона до Подробности за страницата в лентата с команди, което показва, че е необходимо внимание.
-
В панела Подробни данни за страницата задължителните свойства са обозначени с червена звездичка.
-
Ако автор избере Публикуване, препубликуване, Публикуване на новини, Актуализиране на новини, Планиране или Изпращане за одобрение с липсващи задължителни свойства, панел за предварително публикуване с подкана да предостави липсващите задължителни свойства.
Визуални напомняния в библиотеката със страници
-
Полетата, в които липсват задължителни свойства, са осветени в червено и показват текста Задължителна информация.
-
Авторите могат да предоставят липсващите задължителни свойства в екрана "Подробни данни за страница " и да публикуват директно от библиотеката със страници.
-
Изглед, наречен Страници, които се нуждаят от внимание в библиотеката страници, ще показва страници или публикации на новини, в които липсват задължителни свойства.
Изтриване на страница
Можете да изтриете страница в екрана Подробни данни за страницата.
-
Уверете се, че страницата е в режим на редактиране, като изберете Редактиране в горния десен ъгъл на страницата.
-
В лентата с команди изберете

-
Изберете Изтриване на страница.
-
Потвърдете или отменете изтриването в полето за потвърждение, което се появява, като изберете Изтрий или Отказ.










