Преглед на работата на ученика в един бележник
Следвайте тези стъпки, ако преглеждате възложените задачи на учениците в един бележник на класа:
-
Отворете OneNote 2013 или 2016.
-
Изберете бележника на класа, който искате да прегледате.
-
Изберете Бележник на класа в лентата на OneNote.
-
Изберете Преглед на работата на ученика,след което – раздела на работата на ученика, който искате да прегледате. Например: Домашна работа.
-
Когато се появи екранът Преглед на работата на учениците , изберете възложена задача, за да прегледате учениците, които са подали работата си. Задачите, които учениците са редактирали, са с получер шрифт. Имената на учениците са удебелени, когато има промени, които все още не сте видели.
-
Използвайте квадратчетата за отметка, за да сортирате учениците по фамилно име или Разгъване на всички възложени задачи.
-
Изберете ученик, за да прегледате работата му. След като прегледате възложената задача на ученик, името му повече няма да се показва с получер шрифт, освен ако не се върне за редактиране на задачата по-късно.
-
Затворете страничната лента Преглед на работата на ученика , когато сте готови.
Преглеждане на работата на учениците в бележници
Следвайте тези стъпки, ако искате да прегледате възложените задачи в няколко бележника на класа едновременно. Това е особено полезно за преподаватели, инструктиращи няколко класа, използващи едно и също съдържание.
-
Отворете OneNote 2013 или 2016.
-
Изберете Бележник на класа в лентата на OneNote.
-
Изберете Преглед на работата на учениците > преглед на кръстосани бележници.
-
Когато се появи екранът Преглед на работата на учениците , изберете бележниците на класа и секциите в бележника, които искате да прегледате. Например: Задачи.
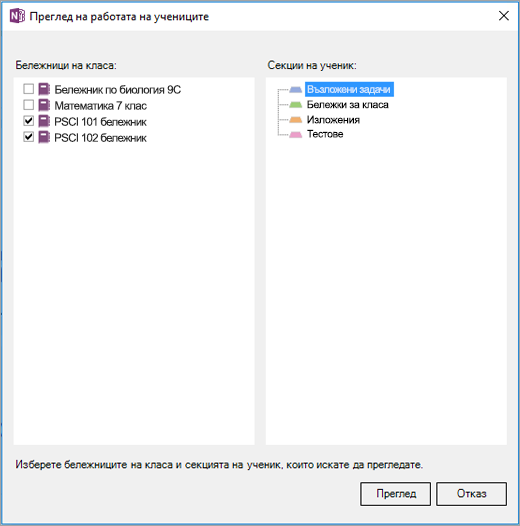
-
Изберете Преглед.
-
Задачите, които учениците са редактирали, са с получер шрифт. Използвайте падащите икони, за да разгънете списъка с ученици във всеки клас. Имената на учениците са удебелени, когато има промени, които все още не сте видели. Използвайте квадратчетата за отметка, за да сортирате учениците по фамилно име или Разгъване на всички възложени задачи.
-
Изберете ученик, за да прегледате работата му. След като прегледате възложената задача на ученик, името му повече няма да се показва с получер шрифт, освен ако не се върне за редактиране на задачата по-късно.
-
Затворете страничната лента Преглед на работата на ученика , когато сте готови.
Преглед на работата на ученика в един бележник
-
Отваряне на OneNote.
-
Изберете бележника на класа, който искате да прегледате.
-
Изберете раздела Бележник на класа в лентата на OneNote, след което изберете Преглед на работата на учениците.
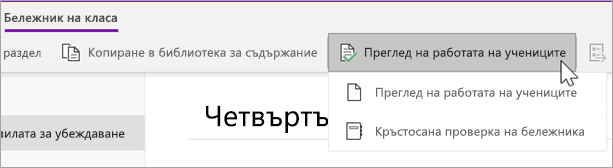
-
Когато се появи екранът Преглед на работата на ученика, изберете секцията на ученика, която искате да прегледате, след което изберете Напред. Например: Изложения.
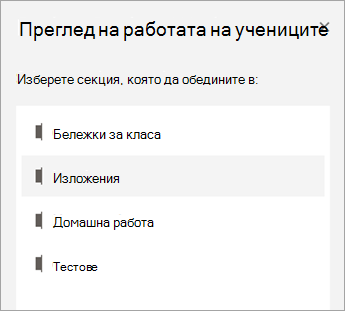
-
Изберете страница и изберете Напред.
Забележка: Включете превключвателя, за да включите страниците, които учениците ви са копирали от библиотеката за съдържание. Страниците, които ще видите по подразбиране, са тези, които сте възложили или разпределили на учениците с помощта на инструмента Разпространение на страница .
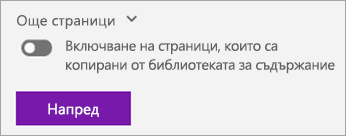
-
Изберете името на ученик от списъка, за да прегледате работата му. Изберете Собствено име или Фамилно име , за да промените сортирането на списъка.
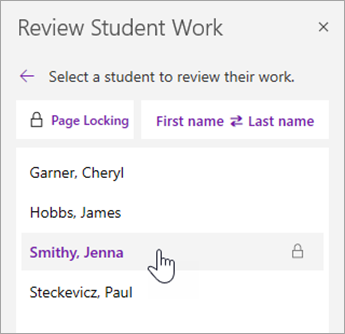
Съвети:
-
За да забраните на учениците да редактират страница, която преглеждате, изберете Заключване на страниците. Поставете отметка в квадратчето до името на ученика, за да го заключите поотделно, или отметнете квадратчето Избери всички , за да заключите за всички. Когато сте готови, изберете Приложи.
-
За да отключите страници, се върнете в екрана Преглед на работата на ученика и изберете Заключване на страниците отново.
-
-
Когато сте готови, затворете екрана Преглед на работата на ученик .
Преглеждане на работата на учениците в бележници
Следвайте тези стъпки, за да прегледате едновременно възложените задачи в няколко бележника на класа. Това е особено полезно за преподаватели, инструктиращи няколко класа, използващи едно и също съдържание.
-
Изберете Бележник на класа и се придвижете до своите бележници на класа.
-
Изберете Преглед на работата на учениците > преглед на кръстосани бележници.
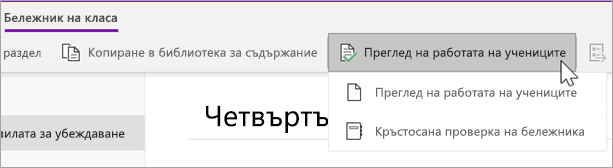
-
Поставете отметки в квадратчетата до бележниците с работата, която искате да прегледате. Изберете Напред.
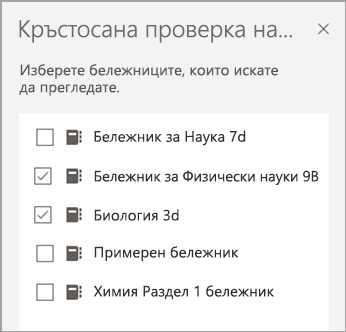
-
Изберете секция, която да прегледате, и след това страница. Например: Тестове, Домашна работа 3. Разгънете група секции, за да видите всички секции.
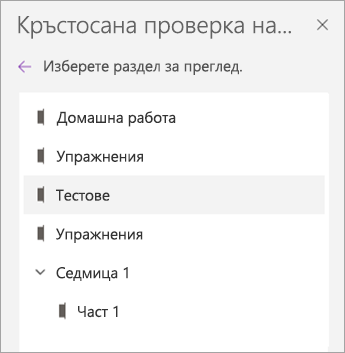
-
Изберете името на ученик от списъка, за да прегледате работата му. Изберете Собствено име или Фамилно име , за да промените сортирането на списъка.
Съвети:
-
За да забраните на учениците да редактират страница, която преглеждате, изберете Заключване на страниците. Поставете отметка в квадратчето до името на ученика, за да го заключите поотделно, или отметнете квадратчето Избери всички , за да заключите за всички. Когато сте готови, изберете Приложи.
-
За да отключите страници, се върнете в екрана Преглед на работата на ученика и изберете Заключване на страниците отново.
-
-
Когато сте готови, затворете екрана Преглед на кръстосан бележник .










