Преглед на предишни версии на файл
Ако файлът е съхранен вOneDrive или SharePoint в Microsoft 365, можете да се върнете към предишна версия на файла. Това е изключително важно, ако е направена грешка, имате проблеми със злонамерен софтуер или вирус или просто предпочитате предишна версия. Това също е важно, когато работите съвместно с други хора и някой прави промени, които не сте искали във файл.
Средата за работа с хронологията на версиите е подобна във вашите приложения.
Важно: Историята на версиите в Microsoft 365 работи само за файлове, съхранени в OneDrive или SharePoint в Microsoft 365. За повече информация вижте Записване на документ в OneDrive.
Изберете раздела за версията на приложенията на Microsoft 365, която използвате в момента, за да видите инструкции, които отговарят на вашите приложения.
Научете как хронологията на версиите ви помага да видите какви промени са направени във файла, да сравните различни версии или да възстановите желаната версия:

-
Отворете файла, който искате да прегледате.
-
Щракнете върху заглавието на файла и изберете Хронология на версиите.
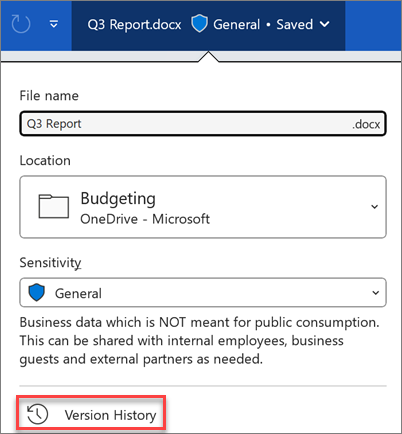
-
Изберете версия, за да я отворите в отделен прозорец.
-
Ако искате да възстановите предишна версия, която сте отворили, изберете Възстановяване.
Важно: Ако работата ви изглежда различно, изберете един от разделите по-горе, за да изпробвате инструкциите за друга версия.
-
Отворете файла, който искате да прегледате.
-
Отидете на Файлова > хронология.
Забележка: Ако не виждате Хронология на навигационния екран, възможно е всъщност да имате абонаментна версия на Microsoft 365. Изберете бутона Информация в навигационния екран и вижте дали имате достъп до хронологията на версиите там.
-
Изберете версия, за да я отворите в отделен прозорец.
-
Отворете файла, който искате да прегледате.
-
Ако използвате Microsoft 365 за Mac, изберете името на документа в заглавната лента на приложението, след което изберете Преглед на хронологията на версиите.
Ако използвате по-стара версия на Office for Mac, изберете Файл > Преглед на хронологията на версиите.
-
Изберете версия, за да я отворите в отделен прозорец.

-
Отворете файла, който искате да прегледате.
-
Щракнете върху заглавието на файла и изберете Хронология на версиите.
-
Изберете версия, за да я отворите.
-
Ако искате да възстановите предишната версия, която сте отворили, изберете Възстановяване.
Забележка: Ако влезете с личен акаунт в Microsoft, можете да извлечете последните 25 версии. Ако влезете със служебен или учебен акаунт, броят на версиите ще зависи от конфигурацията на вашата библиотека.
SharePoint в Microsoft 365 версии
Ако работите в SharePoint в Microsoft 365 среда, на ваше разположение са някои мощни инструменти за създаване на версии. SharePoint в Microsoft 365 библиотеки предлагат проследяване на версиите, споделяне и съхранение в кошчето, когато изтривате нещо. За повече информация относно версиите в SharePoint в Microsoft 365 вж.:
Как работи създаването на версии в списък или библиотека на SharePoint
Възстановяване на предишна версия на елемент или файл в SharePoint
Разрешаване и конфигуриране на версии за списък или библиотека











