Забележка: Тази статия свърши работата си и ще бъде оттеглена скоро. За да предотвратим проблеми от типа "Страницата не е намерена", премахваме връзките, за които знаем. Ако сте създали връзки към тази страница, премахнете ги, и така заедно ще запазим целостта на връзките в уеб.
Понякога ще искате да съберете екипа си за събрание и екипи могат да ви предоставят мощна виртуална заседателна зала. Можете да планирате събранието, да провеждате събранието, да споделяте екрани и да работите съвместно в реално време, направо в приложението Teams на работния си плот.
Планиране на събрание
Когато планирате събранието в Teams, то ще бъде автоматично добавено към вашия календар, а поканените ще получат съобщения с покана, за да я добавят към своите календари.
-
Щракнете върху бутона събрания в навигационния екран отляво
-
Изберете планиране на събрание
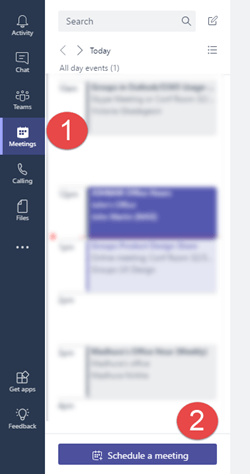
-
Въведете информацията за събранието в предоставените полета. Включително
-
Местоположението е незадължително поле. Ако просто искате да имате онлайн събрание без физическо местоположение, просто излезте от събранието по подразбиране на Microsoft Teams. В противен случай можете да изберете стая за събрание от директорията или просто да въведете местоположение ръчно.
-
Можете да опростите процеса на Позволяване на хората да присъстват , като използвате изберете канал, в който да се срещнете. Това ще има двустранен ефект за реклама на събранието ви в този канал и позволява на всеки да присъства в канала.
-
Поканване на хора ви позволява да добавяте определени хора към събранието. Това е полезно, ако искате да изпратите покани към събранието или ако искате да поканите хора извън екипа ви на събранието.
-
Ако сте задали хора да ви канят, можете да щракнете върху връзката помощник за планиране , за да получите помощ при избиране на час, когато всички тези хора са налични за събранието. Ако това е събрание, което ще искате да имате редовно, просто поставете отметка в квадратчето повтори , за да го направите повтарящо се събрание.
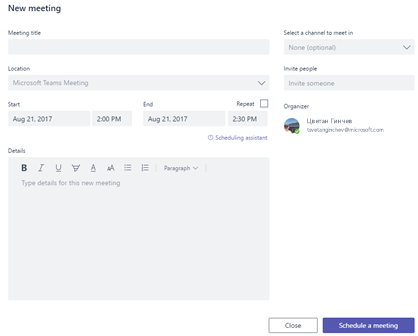
Съвет: Полето по- подробно е чудесно място за добавяне на дневен ред на събранието, така че вашата група да може да се приготви предварително.
-
-
Щракнете върху планиране на събрание.
Запознайте се със събранието
Когато е време за събранието, имате няколко опции как да се присъедините към събранието.
-
Отворете събитието на събранието от вашия календар на Outlook и щракнете върху присъединяване към събрание.
-
Отидете в раздела събрания на Microsoft Teams (същото място, където сте отишли, за да планирате събранието да започне), и изберете събранието там. Щракнете върху присъединяване , за да започнете.
-
Ако събранието е Публикувано в канал, можете просто да щракнете върху известието за събранието в канала и да изберете присъединяване онлайн.
След като се свържете към събранието, можете да споделите видео, да споделите работния си плот и още.
 |
Включване или изключване на вашата камера за видеоконференции |
 |
Включване или изключване на звука на микрофона |
 |
Споделяне на работния плот, така че други хора да могат да виждат екрана |
 |
Затваряне на разговора |
Искате да извършите специално събрание?
Понякога в текстов чат идва момент, в който бързото обаждане ще помогне за раздвижете нещата. В този случай можете да използвате бутона започване на 










