Опция за анимационен ефект , наречена По абзац , ви позволява да направите елементите от списъка да се показват един по един. Този тип анимация понякога се нарича слайд на компилация.
Показване на текста ред по ред
-
В слайда изберете полето, което съдържа текста.
-
Изберете раздела Анимации и след това изберете анимация, като например Показване, Плавнопоявяване или Полет на вътре.
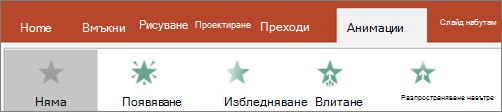
За някои анимации, като например Влитане, изберете Опции за ефекти, тъй като ще трябва да изберете посока, от която да влитат водещите символи, като например отдолу, отгоре, отляво или отдясно.
-
Изберете Опции за ефекти и след това изберете По абзац , за да се показват абзаците с текст един по един. (Другата опция – Всички наведнъж – прави всички редове с текст да се показват едновременно.)
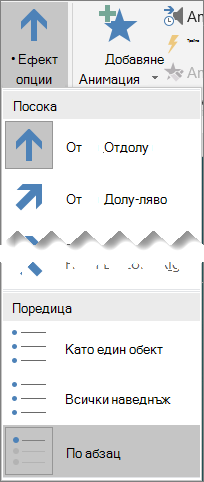
PowerPoint веднага визуализира анимацията вместо вас.
По подразбиране, когато представяте в слайдшоу, всеки абзац се показва в отговор на щракване. По този начин можете да контролирате кога да се показва всеки абзац. Можете да промените тази настройка с помощта на контролите "Старт", "Продължителност" и " Закъснение " в десния край на раздела "Анимация " на лентата.
Показване на текста буква по буква
Можете също да създадете визуален ефект "въвеждане", като направите знаците в абзаца да се показват един по един.
-
В слайда изберете полето, което съдържа текста.
-
Изберете раздела Анимации , след което изберете падащото меню Добавяне на анимация , за да изберете анимация, като например Показване.
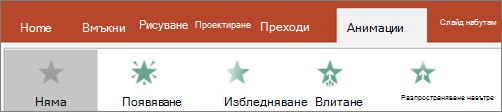
-
Изберете раздела Анимации , след което изберете Екран за анимации.
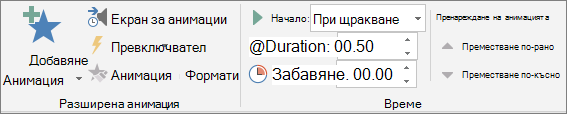
Екранът за анимации се отваря от дясната страна на PowerPoint прозорец.
-
В Екран за анимации изберете стрелката до анимацията и изберете Опции за ефекти.
-
В диалоговия прозорец, в раздела Ефект под Подобрения изберете стрелката до Анимиране на текст и изберете По буква. След това можете да промените времето за закъснение в полето за закъснение между секундите между буквите .
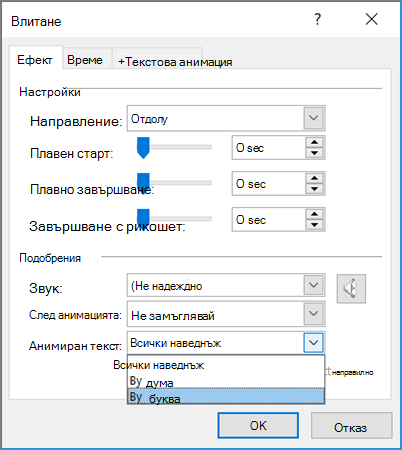
PowerPoint веднага визуализира анимацията вместо вас, така че да можете да видите времето, когато знаците се показват поотделно. Можете да повторите визуализацията, като изберете анимацията в Екрана за анимации и изберете Изпълнение на избраното.
Вж. също
Показване на текста ред по ред
-
В слайда изберете полето, което съдържа текста.
-
Изберете раздела Анимации и след това изберете анимация, като например Показване, Разтваряне илиПолет на вътре.
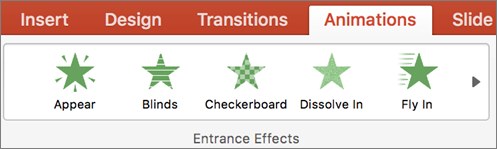
За някои анимации, като например Полет на влитане, изберете Опции за ефекти в раздела Анимация , за да изберете посока за водещите символи, от които да влитате, като например отдолу, отгоре, отляво или отдясно.
-
Изберете Опции за ефекти отново и след това изберете По абзац , за да се показват абзаците с текст един по един. (Другата опция Всички наведнъж анимира всички редове с текст в контейнер или текстово поле едновременно.)
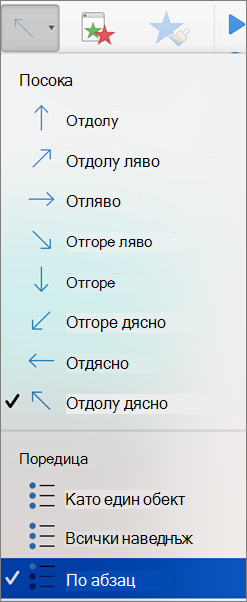
PowerPoint веднага визуализира анимацията вместо вас.
По подразбиране, когато представяте в слайдшоу, всеки абзац се показва в отговор на щракване. По този начин можете да контролирате кога да се показва всеки абзац. Можете също да промените тази настройка с помощта на опциите Старт, Времетраене и Закъснение в екранаАнимации .
Показване на текста буква по буква
Можете също да създадете визуален ефект "въвеждане", като направите знаците в абзаца да се показват един по един.
-
В слайда изберете полето, което съдържа текста.
-
В раздела Анимации изберете падащото меню Добавяне на анимация и изберете анимация, като например Показване, Плавно появяване или Полет на вътре.
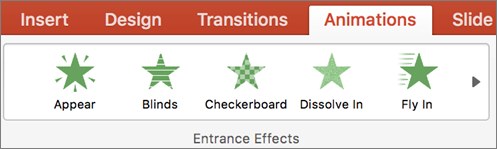
-
Изберете раздела Анимации и след това изберете Екран за анимации.
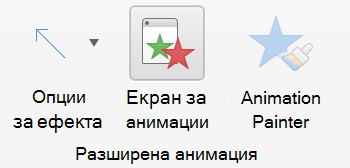
(В PowerPoint for Mac 2011: В менюто Изглед изберете Анимация по избор).
Екранът за анимации се отваря от дясната страна на PowerPoint прозорец.
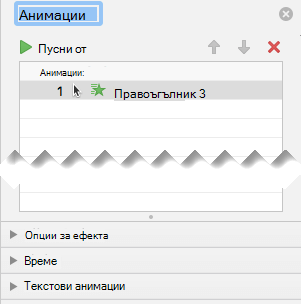
-
В Екран за анимации изберете анимацията, която искате да промените, и след това изберете стрелката до Текстови анимации.
-
В текстовото поле Анимиране изберете По букви.
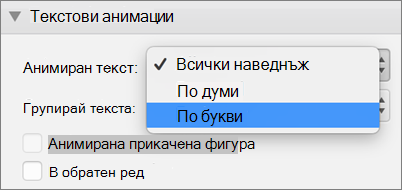
Стойността по подразбиране за закъснението между появяващите се букви е 0,5 секунди, но можете да промените това, като изберете стрелката до Времена и след това изберете нова стойност в полето Закъснение .
PowerPoint веднага визуализира анимацията вместо вас, така че да можете да видите времето, когато знаците се показват поотделно. Можете да повторите визуализацията, като изберете анимацията в Екрана за анимации и изберете Изпълнение на избраното.
Анимиране на текст във фигура
Сега нека добавим влитанеи завъртане на анимации към текста.
-
Изберете текста на фигурата и изберете раздела Анимации .
-
Изберете Влитане във Входни ефекти.

-
Изберете текста отново и изберете Завъртане в ефекти за акцентиране. Екранът на свойствата Анимации сега изглежда така:
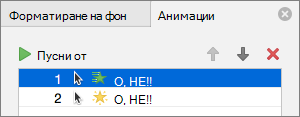
-
(По избор) В екрана със свойства Анимации изберете всяка стъпка от анимацията и регулирайте опциите ефекти и настройките за Време , както е необходимо. Научете повече.
-
За да визуализирате анимацията, изберете първата анимация и изберете Изпълнение от.
Вж. също
Показване на текста ред по ред
-
В слайда изберете полето, което съдържа текста.
-
Изберете раздела Анимации и след това изберете анимация, като например Показване, Плавнопоявяване или Полет на вътре.
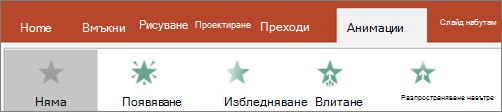
За някои анимации, като например Влитане, изберете Опции за ефекти, тъй като ще трябва да изберете посока, от която да влитат водещите символи, като например отдолу, отгоре, отляво или отдясно.
-
Изберете Опции за ефекти и след това изберете По абзац , за да се показват абзаците с текст един по един. (Другата опция – Всички наведнъж – прави всички редове с текст да се показват едновременно.)
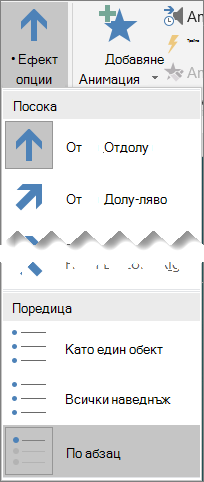
-
За да визуализирате анимацията, в раздела Изглед на лентата, в групата Стартирай слайдшоу изберете От текущия слайд и след това изберете, за да видите дали всеки абзац с текст се появява един по един.

По подразбиране, когато представяте в слайдшоу, всеки абзац се показва в отговор на щракване. По този начин можете да контролирате кога да се показва всеки абзац.










