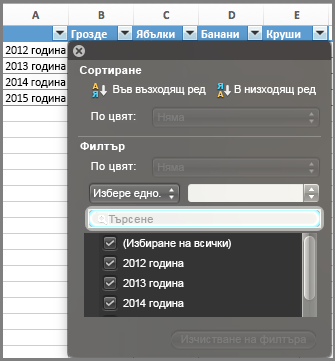След като създадете диаграма, можете да промените серията от данни по два начина:
-
Използвайте диалоговия прозорец Избор на източник на данни, за да редактирате данните във вашата серия или да ги пренаредите в диаграмата.
-
Използвайте филтри на диаграмата, за да покажете или скриете данни в диаграмата.
Редактиране или пренареждане на серия
-
Щракнете с десния бутон върху диаграмата и след това изберете Избор на данни.
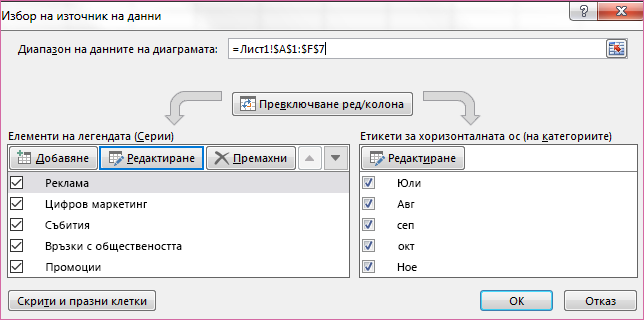
-
В полето Елементи на легендата (Серии) щракнете върху серията, която искате да промените.
-
Щракнете върху Редактиране, направете промените си и щракнете върху OK.
Промените, които правите, може да повредят връзки към източника на данни в работния лист.
-
За да пренаредите серия, изберете я и след това щракнете върху Премести нагоре


Можете също да добавите серия от данни или да ги премахнете в този диалогов прозорец, като щракнете върху Добави или Премахни. Премахването на серия от данни я изтрива от диаграмата – не можете да използвате филтри на диаграма, за да я покажете отново.
Ако искате да преименувате серия от данни, вижте Преименуване на серия от данни.
Филтриране на данни в диаграмата
Нека започнем с филтрите на диаграмата.
-
Щракнете някъде в диаграмата.
-
Щракнете върху бутона Филтри на диаграмата ,

-
В раздела Стойности поставете или премахнете отметки за сериите и категориите, които искате да покажете или скриете.
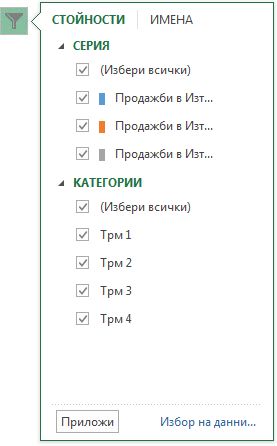
-
Щракнете върху Приложи.
-
Ако искате да редактирате или пренаредите данните е серията, щракнете върху Избор на данни и след това изпълнете стъпки 2 – 4 в следващия раздел.
Редактиране или пренареждане на серия
-
Щракнете върху диаграмата.
-
На лентата щракнете върху Проектиране на диаграма и след това щракнете върху Избор на данни.

Това избира диапазона от данни на диаграмата и показва диалоговия прозорец Избор на източник на данни .
-
За да редактирате серия легенда, в полето Елементи на легендата (серия) щракнете върху серията, която искате да промените. След това редактирайте полетата Стойности за Име и Y , за да направите промените.
Забележка: Промените, които правите, може да повредят връзки към източника на данни в работния лист.
-
За да пренаредите серия легенда, в полето Елементи на легендата (серия) щракнете върху серията, която искате да промените, и след това изберете


Филтриране на данни в диаграмата
-
В Word и PowerPoint: Изберете диаграмата и след това в раздела Проектиране на диаграма щракнете върху Редактиране на данни в Excel.

В Excel изберете заглавието на категорията и след това в раздела Начало щракнете върху Сортиране & Филтриране > Филтър.

-
След това щракнете върху стрелката на падащия списък, за да изберете данните, които искате да покажете, и премахнете избора от данните, които не искате да се показват.