Важно: В Excel за Microsoft 365 и Excel 2021 Power View се премахва на 12 октомври 2021 г. Като алтернатива можете да използвате интерактивната визуална среда, предоставена отPower BI Desktop,която можете да изтеглите безплатно. Можете също лесно да импортирате работни книги на Excel в Power BI Desktop.
Ако трябва да превъртате много във визуализациите на своята таблица, за да намерите данните, които търсите, можете да използвате функцията за плочки в Power View, за да вникнете в данните много по-бързо. Плочките действат като ленти за навигация, с една плочка за всяка възможна стойност на поле. Когато щракнете върху плочка, се показват само данните, свързани с тази стойност на поле. Например в тази работна книга с данни от Олимпийските игри всяка плочка показва данни за конкретна дисциплина.

В тази статия
Създаване на контейнер с плочки
-
Плъзнете полето, което искате да използвате като плочка, от "Списък с полета" и го пуснете в полето Подреди по.
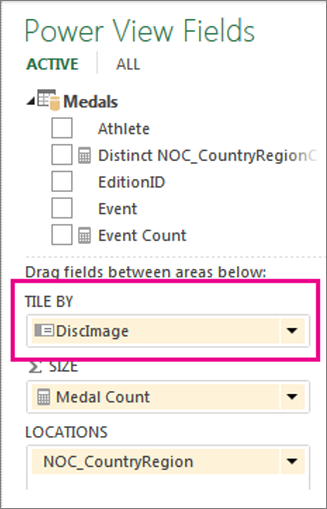
Лентата за навигация на плочката показва стойностите за това поле.
Съвет: Можете да използвате изображения в лентата за навигация в плочките. Прочетете повече за използването на изображения в Power View.
-
Щракнете върху разделите, за да се придвижите между данните за различните плочки. Данните се променят в таблицата в зависимост от раздела, който избирате. Цялото съдържание в контейнера се филтрира спрямо избраната стойност на плочка.
Забележка: Можете също да приложите филтри от екрана с филтри към една или повече от визуализациите в контейнера с плочки.
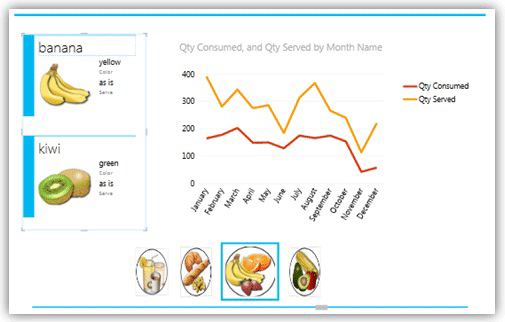
Този контейнер с плочки, филтриран по категория, използва изображението на категорията за навигация в потока на плочките и съдържа линейна диаграма и набор от карти, филтрирани по избраната категория.
Промяна на лентата за навигация в плочките
Контейнерът с плочки има два типа ленти за навигация: поток на плочките и лента с раздели.
-
Щракнете в областта на разделите и в раздела Проектиране > Тип плочка > Поток на плочки.
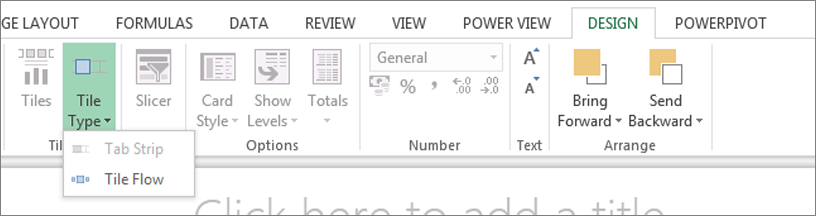
Потокът на плочките показва лентата за навигация в долния край на контейнера с плочки, като избраната плочка винаги е в центъра. Лентата с раздели показва лентата за навигация в горния край на контейнера с плочки. Можете да превъртите плочките чрез плъзгача или като щракнете върху тях.
Добавяне на визуализации към контейнера с плочки
-
Преди да добавите още визуализации, може да искате да плъзнете края на контейнера с плочки, за да го направите по-голям.
-
Щракнете върху празната област в контейнера, а след това изберете полета за визуализацията. Не забравяйте, че създавате таблица, която след това преобразувате в друга визуализация.
Забележка: Можете да създадете визуализация извън плочката, да я копирате или изрежете и след това да я поставите в контейнера с плочки или да изрежете или копирате визуализация от контейнера с плочки и да я поставите в текущия изглед, в различен лист или в друг контейнер с плочки. Ако обаче плъзнете визуализация в плочката от област извън плочката, тя не се вмъква в контейнера с плочки. Визуализацията просто застава върху плочката, а нейните стойности няма да се променят, когато щраквате върху различните раздели в плочката.
Синхронизиране на оси в контейнер с плочки
По подразбиране Power View не синхронизира хоризонталните и вертикалните оси, серията и размера на мехурчетата в диаграмите на контейнер с плочки. За всяка диаграма Power View задава тези скали въз основа на стойностите в диаграмата на всяка отделна плочка. Това улеснява разчитането на всяка диаграма. Въпреки това сравняването на стойностите на множество плочки може да бъде затруднено, ако скалите не са съгласувани. Синхронизирането на диаграма между различните плочки улеснява сравняването на стойностите в диаграмата от различните плочки.
-
Изберете диаграма в контейнер с плочки.
-
В раздела Оформление > Оси > щракнете върху едната или и върху двете опции:
Хоризонтална ос, еднаква за всички плочки
Вертикална ос, еднаква за всички плочки
Съвет: Ако стойностите на диаграмата в една плочка са много по-високи от стойностите в друга плочка, разчитането на диаграмата с по-малките стойности може да се окаже по-трудно.
Синхронизирането на серията означава, че всяка стойност присъства в легендата на всяка диаграма дори ако стойността не съществува в конкретна диаграма. Например в подредена по месеци диаграма на продадени артикули, ако серията не е синхронизирана, артикулите в списъка "Артикули" в легендата ще се различават в зависимост от това какво е продадено през конкретния месец. Ако серията е синхронизирана, артикулите в списъка "Артикули" ще бъдат фиксирани, така че дори ако за даден артикул не са реализирани продажби през конкретния месец, той пак ще присъства в списъка.
Плочки в приложението Power BI
Контейнерите с плочки работят малко по-различно в работна книга в приложението Microsoft Power BI за Windows. Ако проектирате работна книга за него, имайте предвид следните различия:
-
Плочките използват текст или изображения като раздели в лентата за навигация.
Забележка: Плочките с изображения и текст като раздели показват само изображението в раздела.
-
Ако зададете Тип плочка с Поток на плочки, разделите се разполагат в долната част на контейнера с плочки.
-
Когато преглеждате страницата за първи път, всички плочки са избрани.
-
Избирането на стойности в диаграми в плочка филтрира и осветява само визуализациите в плочката, изключвайки останалата част на страницата.
Вж. също
Диаграми и други визуализации в Power View
Power View: Изследване, визуализиране и представяне на данните ви
Видеоклипове за Power View и Power Pivot
Урок: Анализ на данни от обобщена таблица чрез модел на данни в Excel 2013










