Планиране на събрание на Microsoft Teams от Outlook
Microsoft Teams включва добавката outlook, която ви позволява да създавате нови събрания на Teams директно от Outlook. Можете също да преглеждате, приемате или да се присъединявате към събрания в което и да е приложение.
Забележка: В момента можете да планирате събрания на Teams от Outlook, но не и да изберете канал, в който да са.
В тази статия
Планиране на събрание на Teams
Премахване на Teams от събрание
Планиране на събрание на Teams
Настолната версия на Outlook
-
Отворете Outlook и преминете към изгледа на календара.
-
Изберете Събрание на Teams в горния край на страницата, под раздела Начало.
-
Изберете с кой акаунт искате да планирате събрание на Teams.
-
Изберете Планиране на събрание. Или, ако е приложимо, изберете шаблон за събрание.
-
Добавете поканените в полетата Задължително или Незадължително – можете дори да каните цели групи с контакти (известни преди като списъци за разпространение).
-
Добавете темата на събранието, местоположението (ако е приложимо), началния и крайния час.
-
Създайте съобщението си.
-
Изберете Изпрати.
Забележка: Подробностите за присъединяване към събрание на Teams се добавят автоматично към поканата за събрание.
Outlook в уеб
-
Във формуляра за ново събитие изберете превключвателя за събрание на Teams , за да го включите.
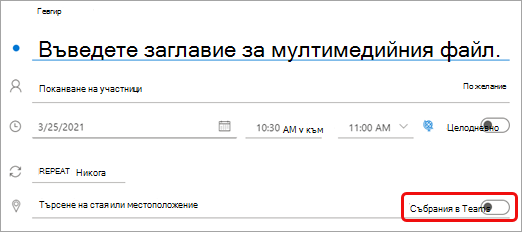
След като поканата бъде изпратена, ще видите подробности за присъединяване към събранието в събитието.
Премахване на Teams от събрание
Можете да премахнете Teams от събрание, докато създавате събранието, но не и след като изпратите поканата.
Настолната версия на Outlook
-
В горната част на новия формуляр за събрание изберете Още ... > Не хоствайте онлайн.
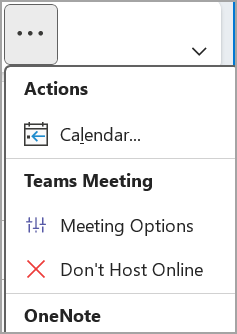
Outlook в уеб
-
Във формуляра за ново събитие изберете превключвателя за събрание на Teams , за да го изключите.
Направете всички събрания, събрания на Teams
Можете да включите опцията Календар, така че всички събрания, които планирате от Outlook , включително Outlook в уеб и мобилни устройства, да се провеждат онлайн с Teams.
Забележка: В зависимост от графика за актуализация на изданието за вашата организация е възможно в момента да нямате достъп до тази функция.
Настолната версия на Outlook
-
В горния край на екрана на Outlook изберете Опции за > файл.
-
На страницата Опции за Outlook изберете Календар отляво.
-
Под Опции за календара изберете Добавяне на онлайн събрание към всички събрания.
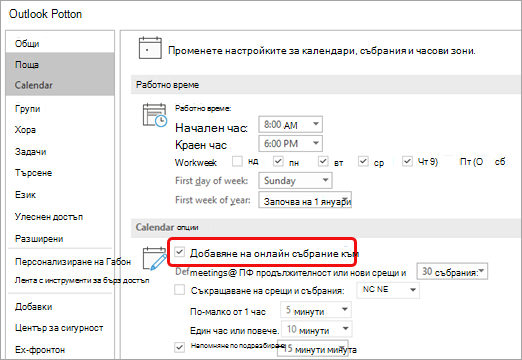
Outlook в уеб
-
В горния десен ъгъл на екрана изберете Настройки

-
Изберете Календар > Събития и покани > Добавяне на онлайн събрания към всички събрания.
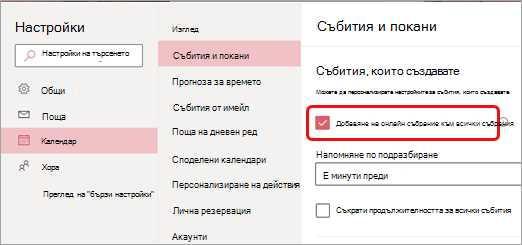
-
Изберете Запиши.
Отстраняване на неизправности
Менютата за избор на хора в опциите за събрание не показват поканените, които съм добавил към повторение на серия събрания.
В този сценарий ще трябва да поканите хора в поредицата събрания, а не в повторението на събранието.
Уеб изгледът на опциите за събрание не показва всички хора, които съм поканил.
След като добавите поканени към събранието в Outlook, трябва да изберете Изпрати актуализация, за да се покажат допълнителните поканени в уеб изгледа на опциите за събрание.
В тази статия
Планиране на събрание на Teams
Планиране на събрание на Teams
-
В Outlook докоснете иконата на календар в долния десен ъгъл на приложението, след което докоснете

-
Превъртете надолу до Събрание на Teams и включете превключвателя.
-
Добавете поканените в полетата Задължително или Незадължително – можете дори да каните цели групи с контакти (известни преди като списъци за разпространение).
-
Добавете данните за събранието и след това докоснете отметката в горния десен ъгъл на приложението.
Премахване на Teams от събрание
Можете да премахнете Teams от събрание, докато създавате събранието, но не и след като изпратите поканата.
-
Във формуляра Ново събитие докоснете превключвателя Събрание на Teams , за да го изключите.
Направете всички събрания, събрания на Teams
Можете да включите опцията Календар, така че всички събрания, които планирате от Outlook , включително Outlook в настолната версия и уеб, да се провеждат онлайн с Teams.
Забележка: В зависимост от графика за актуализация на изданието за вашата организация е възможно в момента да нямате достъп до тази функция.
-
В Outlook докоснете снимката на профила си (или иконата на Office) в горния ляв ъгъл и след това Настройки

-
Под Пощенски акаунти докоснете Office 365.
-
Под Настройки на акаунт докоснете Онлайн събрания, за да включите превключвателя.
В тази статия
Планиране на събрание на Teams
Планиране на събрание на Teams
-
В Outlook докоснете иконата на календар в долния десен ъгъл на приложението, след което докоснете

-
Превъртете надолу до Събрание на Teams и включете превключвателя.
-
Добавете поканените в полетата Задължително или Незадължително – можете дори да каните цели групи с контакти (известни преди като списъци за разпространение).
-
Добавете данните за събранието и след това докоснете отметката в горния десен ъгъл на приложението.
Премахване на Teams от събрание
Можете да премахнете Teams от събрание, докато създавате събранието, но не и след като изпратите поканата.
-
Във формуляра Ново събитие докоснете превключвателя за събрание на Teams , за да го изключите.
Направете всички събрания, събрания на Teams
Можете да включите опцията Календар, така че всички събрания, които планирате от Outlook , включително Outlook в настолната версия и уеб, да се провеждат онлайн с Teams.
Забележка: В зависимост от графика за актуализация на изданието за вашата организация е възможно в момента да нямате достъп до тази функция.
-
В Outlook докоснете снимката на профила си (или иконата на Office) в горния ляв ъгъл и след това Настройки

-
Под Пощенски акаунти докоснете вашия акаунт за Office 365.
-
Превъртете надолу и докоснете Онлайн събрания, за да включите превключвателя.
За ИТ администратори
Изисквания за удостоверяване и функционалност на добавката "Събрание на Teams" в Outlook










