Напишете чудесни документи с Microsoft Word
Можете вече да използвате Microsoft Word, за да пишете документи, но можете да използвате и за много други задачи, като например събиране на проучвания, съвместно писане с други ученици, записване на бележки в движение и дори изграждане на по-добра библиография!
Разгледайте новите начини за използване на Microsoft Word по-долу.
Първи стъпки
Нека започнем, като отворим Microsoft Word и изберем шаблон, за да създадем нов документ. Можете да:
-
Изберете Празен документ,за да създадете документ от нулата.
-
Изберете структуриран шаблон.
-
Изберете Направете обиколка за съвети за Word.
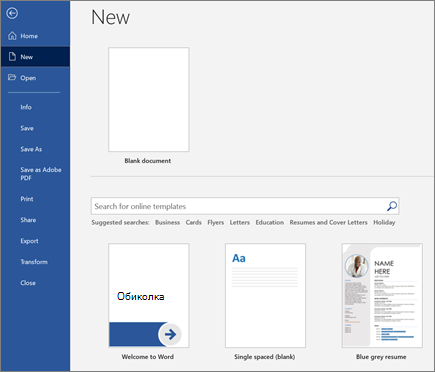
Основни положения
След това нека разгледаме създаването и форматирането на копие. Можете да направите това, като щракнете върху страницата и започнете да въвеждате вашето съдържание. Лентата на състоянието в долния край на документа показва номера на текущата ви страница и колко думи сте въвели, в случай че се опитвате да поддържате определен брой думи.
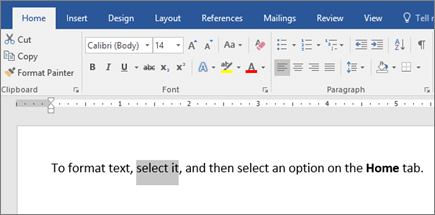
-
За да форматирате текста и да промените начина, по който изглежда, изберете текста и изберете опция в раздела Начало : Получер, Курсив, Водещи символи, Номериране и т.н.
-
За да добавите картини, фигури или друга мултимедия, просто отидете на раздела Вмъкване , след което изберете някоя от опциите, за да добавите мултимедия към вашия документ.
-
Word автоматично записва съдържанието ви, докато работите, така че не е нужно да се притеснявате, че ще загубите напредъка си, ако забравите да натиснете запиши.
Готини неща
Ето някои от разширените инструменти, които можете да изпробвате, докато използвате Microsoft Word.
Въвеждайте с гласа си
Искали ли сте някога да говорите, не да пишете, идеите си? Вярвате или не, има бутон за това! Всичко, което трябва да направите, е да се придвижите до раздела Начало , да изберете бутона Диктовка и да започнете да говорите на "въвеждане" с гласа си. Ще разберете, че диктовката слуша, когато се появи червената икона за записване.
Съвети за използване на "Диктовка"
-
Говорете ясно и разговорно.
-
Добавете пунктуация, като поставите на пауза или произнесете името на пунктуационния знак.
-
Ако допуснете грешка, всичко, което трябва да направите, е да се върнете и да въведете текста отново.
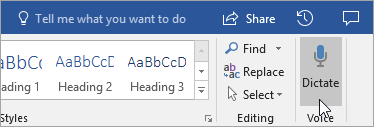
Търсене и цитиране на източници
Започнете бързо събирането на източници и идеи за голям документ, като търсите ключови думи в "Изследовател " в раздела "Препратки " на вашия документ.
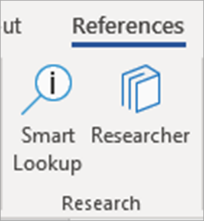
"Изследовател" използва Bing, за да търси в интернет и да предоставя висококачествени източници на изследвания отстрани на страницата ви. Търсете хора, места или идеи и след това сортирайте по статии в дневника и уеб сайтове. Добавете източник към вашата страница, като изберете знака плюс.
Докато пишете, "Изследовател" записва запис на търсенията ви. Просто изберете Моето изследване , за да видите пълния списък.
Цитати
Проследявайте всички източници, като използвате вградения създател на библиография в Word. Просто отидете на раздела Препратки .
-
Първо, изберете стила, в който искате да бъдат цитатите ви. В този пример избрахме стил APA.
-
Изберете Вмъкване на цитат и Добавяне на нов източник.
-
В следващия прозорец изберете какъв вид работа цитирате – статия, книга и т.н., и попълнете необходимите подробности. След това изберете OK , за да цитирате източника.
-
Продължете да пишете. В края на изреченията, които се нуждаят от източници, изберете Вмъкване на цитат , за да продължите да добавяте нови източници, или изберете този, който вече сте въвели от списъка.
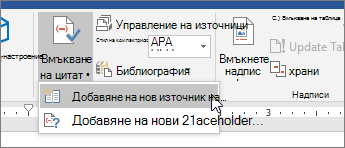
Докато пишете, Word ще следи всички цитати, които сте въвели. Когато сте готови, изберете Библиография и изберете стил на форматиране. Библиографията ви ще се появи в края на документа ви, точно така.
Направете нещата да изглеждат добре
Направете своя отчет или проект да изглежда допълнително професионално в раздела Проектиране ! Разглеждайте различни теми, цветове, шрифтове и граници, за да създавате работа, с която се гордеете!
Илюстрирайте концепция с диаграма или модел, като отидете в раздела Вмъкване и изберете SmartArt. В този пример избрахме Цикъл и попълнихме текст от процеса на писане, за да направим проста графика. Изберете други типове графики, които да представят йерархии, блоксхема и др.
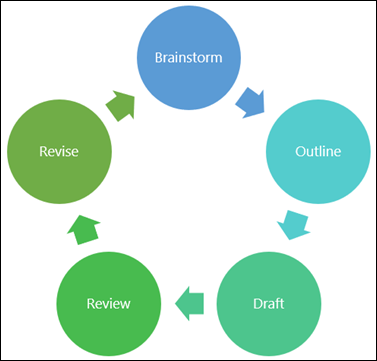
За да вмъкнете 3D модел, изберете Вмъкване > 3D модели , за да изберете от библиотека с илюстрирани диорами от различни теми на курса и 3D фигури.
"Покана до някого да пише с вас"
Ако работите по групов проект, можете да работите по документ едновременно, без да изпращате по имейл файла. Изберете Споделяне в горния край на страницата и създайте връзка, която можете да изпращате до други ученици.
Сега всеки може да отвори един и същ файл и да работи заедно.










