Най-добрият вариант за отпечатване на визитки е винаги да започвате от шаблон за визитки. Наличността на Avery и други перфорирани празни листове работят с много от шаблоните за визитки, които ще намерите в Publisher или онлайн.
За да настроите циркулярен документ, за да отпечатате различни имена и/или адреси на лист с визитки, вижте Създаване на етикети с различни адреси. Ще намерите инструкции за това как да отпечатате листовете в крайните стъпки на процедурата за циркулярни документи.
Но ако отпечатвате само няколко различни визитки и нямате нищо против да въведете информацията за различните картички, можете да следвате стъпките в тази статия, вместо да завършите циркулярния документ.
-
Щракнете върху Файл > Създай.
-
Въведете Визитки в полето за търсене, за да намерите шаблон онлайн.
Съвет: Въведете номера на картичката на Avery (напр. Avery 8871) или номера от друг производител в полето за търсене, за да намерите шаблони, проектирани за работа с този картон.
-
Намерете шаблон с множество визитки на лист и щракнете върху Създайили изберете единична визитка, щракнете върху Създайи след това добавете още карти по следния начин:
-
Щракнете върху проектиране на страница и разгънете диалоговия прозорец Настройка на страниците .
-
В списъка тип на оформление изберете размера на листа и след това изберете много страници на лист. Обърнете внимание на броя на страниците, които се побират на един лист.
-
Щракнете върху Вмъкване на страница за >, за да добавите визитката към листа. Повтаряйте, докато не получите пълния лист с визитки.
-
-
Въведете информацията, която искате, на всяка визитка.
-
Щракнете върху Файл > Печат.
-
Ако сте избрали шаблон за единична карта и сте добавили страници към него, уверете се, че в групата " Настройки" сепоказва много страници на лист . Уверете се също, че правилният размер и ориентация на хартията се показват под Опции за оформление.
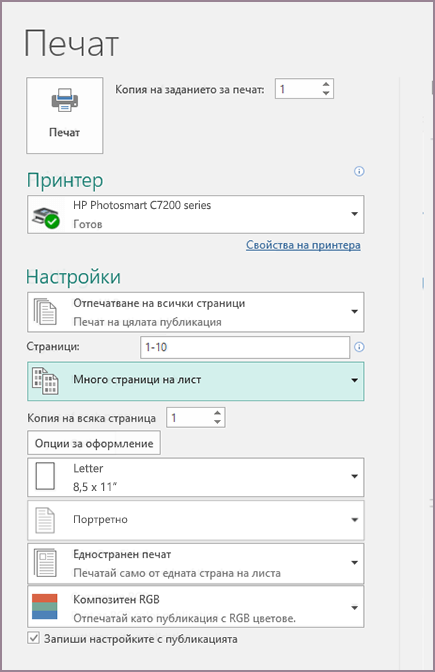
-
Щракнете върху Печат.
-
Щракнете върху Файл > Създай.
-
Щракнете върху визитки.
-
В списъка Налични шаблони изберете инсталирани и онлайн шаблони или стесните обхвата на търсенето, като щракнете върху инсталирани шаблони или онлайн шаблони.
-
Щракнете, за да изберете шаблон, и след това щракнете върху Създай.
-
Щракнете върху проектиране на страница и разгънете диалоговия прозорец Настройка на страниците .
-
В списъка тип на оформление изберете размера на листа и след това изберете много страници на лист. Обърнете внимание на броя на страниците, които се побират на един лист. Щракнете върху OK.
-
Щракнете върху Вмъкване на страница за >, за да добавите визитката към листа. Повтаряйте, докато не получите пълния лист с визитки.
-
Въведете данните за визитката на всяка страница.
-
Щракнете върху Файл > Печат.
-
Под страницисе уверете, че изберете много страници на листи след това щракнете върху печат.
-
Щракнете върху Файл > Създай.
-
Щракнете върху визитки.
-
Щракнете, за да изберете шаблон, и след това щракнете върху Създай.
-
Щракнете върху Вмъкване на > страница.
-
В диалоговия прозорец Вмъкване на страница въведете броя на страниците, които искате да добавите. Например за да отпечатате 10 различни визитки на един лист, вмъкнете 9 страници.
-
Щракнете върху преди текущата страница или след текущата страница и след това се уверете, че е избрано Вмъкване на празни страници .
-
Въведете данните за визитката на всяка страница. Друга възможност е да създадете отделни файлове за всяка визитка и след това да копирате картите в основния файл по следния начин:
-
Щракнете върху редактиране > Избери всички или натиснете Ctrl + C във файла източник.
-
В първичния файл щракнете върху една от празните страници, които сте вмъкнали.
-
Щракнете върху редактиране > Поставете или натиснете Ctrl + V.
-
Повторете стъпки a-c за всяка карта, която сте добавили.
-
-
Щракнете върху Файл > Печат.
-
В раздела Настройки за публикация и хартия под Опции за печатсе уверете, че изберете много страници на листи след това щракнете върху печат.
Забележки:
-
Ако основната публикация използва страница образец, може да се наложи да игнорирате тази страница образец на страниците с копираните публикации. В основната публикация отидете на страницата, която съдържа обектите на страницата образци, която искате да скриете, и след това щракнете върху покажи > Игнорирай страницата образец.
-
Ако искате да отпечатате публикацията си в конкретно местоположение в листа, променете позицията на публикацията си в листа, като регулирате опциите за реда, опциите за колоните и хоризонталната и вертикалната междинна стойност под още опции за печат. За повече информация вижте Отпечатване на етикети, пощенски картички, етикети за имена или визитки в определено положение върху лист.
-
За да направите по-лесно подравняването на публикация с конкретен продукт на производителя или да отпечатате няколко страници на публикация в един лист, включете знаците за изрязванеи след това отпечатайте тестов лист на лист с обикновена хартия. Припокривайте продукта на производителя на тестовия печат, задръжте ги върху светлината, за да видите дали те се подравняват правилно, направете необходимите промени в настройките под още опции за печати след това направете тестово отпечатване отново, за да проверите дали подравняването е правилно. Можете да изключите знаците за изрязване, след като подравняването на публикацията ви върху листа хартия.










