Можете да отпечатвате публикации върху лист хартия или конкретен продукт на производителя и можете да подравняване на публикацията, така че тя да се отпечатва точно там, където искате.
За да улесните подравняването на публикация с конкретен продукт на производителя или за да отпечатате няколко копия на публикация на един лист хартия при печат, включете маркери за изрязване. Можете да изключите маркери за изрязване, след като подравняването на публикацията ви върху листа хартия.
Забележка: Ако искате да отпечатате различни страници в един и същ лист хартия – например с помощта на циркулярни документи за създаване на пощенски етикети – вижте Създаване на етикети с различни адреси в Publisher.
Определяне на непечатаемата област на настолния принтер
Ако възнамерявате да промените полетата на своята задача за печат, е добре първо да определите непечатаемата област на принтера. (За да сте сигурни, че всички страни от границата ще бъдат отпечатани, можете да визуализирате публикацията си, като щракнете върху файл > Визуализация на печата.)
-
Отворете Microsoft WordPad.
-
Щракнете върху файл > Настройка на страниците.
-
Под полета (инчове)Задаване на стойности за Леви, десни, горнии долни граници на нула. Полетата ще бъдат върнати автоматично към минималния размер, който се поддържа от принтера.
-
Обърнете внимание на минималните полета.
Центриране на публикацията ви върху лист хартия
Ако искате да центрирате публикацията си върху лист хартия (например ако създавате доказателство, преди да отпечатате още копия), можете бързо да направите това, като щракнете върху една страница на лист в настройките за печат .
Забележка: Ако щракнете върху една страница на лист, няма да можете да регулирате водачи на полета.
-
Щракнете върху Файл > Печат.
-
ПодНастройкищракнете върху една страница на лист.
Печат на друга позиция на страницата
Ако искате да печатате на празен лист или хартия или на конкретен продукт на производителя, процедурата е една и съща.
Важно: Когато създавате публикация, като например визитката, която искате да отпечатате върху продукт на конкретен производител, като например 982403 #NCR визитка на NCR, не забравяйте да изберете шаблона за този продукт, преди да създадете публикацията си за визитки. Ако първо проектирате своята визитка и след това изберете продукта на производителя, може да се наложи да проектирате отново визитката си, така че да се побере на продукта.
Ако продуктът на производителя не е в списъка, можете да щракнете върху Промяна на размера на страницата в прозореца на задачите форматиране на публикация и да създадете потребителски размер на страница. За повече информация вижте преоразмеряване на страницата или хартията в Publisher.
Използвайте опциите за печат, за да изберете позиция
Чрез настройване на опциите за печат в екрана за печат можете да укажете къде върху листа хартия ще се отпечата публикацията.
Промяна на опциите за печат
-
Създайте или отворете публикация, която е по-малка от размера на хартията, за която искате да отпечатате например визитка.
-
Щракнете върху Файл > Печат.
-
Под Настройки, увеличаване или намаляване на копията на заданието за печати избиране на размера на хартията от Letter, a4или други налични опции.
-
Щракнете върху " свойства на принтера" и в раздела " оформление ", под ориентацияизберете портретнаили пейзажна .
Съвет: Ако искате да печатате върху конкретен продукт на производителя, първо опитайте да печатате на празна страница, за да се уверите, че публикацията ви ще се отпечата в правилното местоположение на продукта.
Какво искате да направите?
Определяне на непечатаемата област на настолния принтер
Ако възнамерявате да промените полетата на своята задача за печат, е добре първо да определите непечатаемата област на принтера. (За да сте сигурни, че всички страни от границата ще бъдат отпечатани, можете да визуализирате публикацията си, като щракнете върху файл > Визуализация на печата.)
-
Отворете Microsoft WordPad.
Забележка: За да отворите WordPad, на лентата на задачите на Windows щракнете върху бутона Старт , посочете всички програми, посочете принадлежностии след това щракнете върху WordPad.
-
Щракнете върху файл > Настройка на страниците.
-
Задаване на стойности за Леви, десни, горнии долни полета на нула. Полетата ще бъдат върнати автоматично към минималния размер, който се поддържа от принтера.
-
Обърнете внимание на минималните полета.
Центриране на публикацията ви върху лист хартия
Ако искате да центрирате публикацията си върху лист хартия (например ако създавате доказателство, преди да отпечатате още копия), можете бързо да направите това, като щракнете върху една страница на лист в екрана за печат .
Забележка: Ако щракнете върху една страница на лист, няма да можете да регулирате водачи на полета.
-
Щракнете върху Файл > Печат.
-
В екрана печат под страницищракнете върху една страница на лист.
Печат на друга позиция на страницата
Ако искате да печатате на празен лист или хартия или на конкретен продукт на производителя, процедурата е една и съща.
Важно: Когато създавате публикация, като например визитката, която искате да отпечатате върху продукт на конкретен производител, като например 982403 #NCR визитка на NCR, не забравяйте да изберете шаблона за този продукт, преди да създадете публикацията си за визитки. Ако първо проектирате своята визитка и след това изберете продукта на производителя, може да се наложи да проектирате отново визитката си, така че да се побере на продукта.
Ако продуктът на производителя не е в списъка, можете да щракнете върху Промяна на размера на страницата в прозореца на задачите форматиране на публикация и да създадете потребителски размер на страница. За повече информация вижте преоразмеряване на страницата или хартията в Publisher.
Използвайте опциите за печат, за да изберете позиция
Чрез настройване на опциите за печат в екрана за печат можете да укажете къде върху листа хартия ще се отпечата публикацията.
Промяна на опциите за печат
-
Създайте или отворете публикация, която е по-малка от размера на хартията, за която искате да отпечатате например визитка.
-
Щракнете върху Файл > Печат.
-
В екрана за печат , под Настройки, увеличаване или намаляване на копията на всяка страница.
-
Изберете размера на хартията и изберете пейзажна или портретна.
-
В екрана за печат щракнете върху Опции за оформление. Променете страничното поле, горното поле, хоризонталната празнинаи вертикалните междинни стойности, така че прозорецът за Визуализация да показва броя на копията, които желаете.
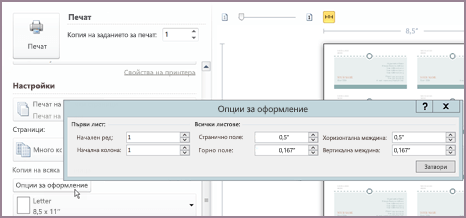
Съвет: Ако искате да печатате върху конкретен продукт на производителя, първо опитайте да печатате на празна страница, за да се уверите, че публикацията ви ще се отпечата в правилното местоположение на продукта.
Какво искате да направите?
Определяне на непечатаемата област на настолния принтер
Ако възнамерявате да промените полетата на своята задача за печат, е добре първо да определите непечатаемата област на принтера. (За да сте сигурни, че всички страни от границата ще бъдат отпечатани, можете да визуализирате публикацията си, като щракнете върху файл > Визуализация на печата.)
-
Отворете Microsoft WordPad.
Забележка: За да отворите WordPad, на лентата на задачите на Windows щракнете върху бутона Старт , посочете всички програми, посочете принадлежностии след това щракнете върху WordPad.
-
Щракнете върху файл > Настройка на страниците.
-
Задаване на стойности за Леви, десни, горнии долни полета на нула. Полетата ще бъдат върнати автоматично към минималния размер, който се поддържа от принтера.
-
Обърнете внимание на минималните полета.
Центриране на публикацията ви върху лист хартия
Ако искате да центрирате публикацията си върху лист хартия (например ако създавате доказателство, преди да отпечатате още копия), можете бързо да направите това, като щракнете върху една страница на лист в раздела публикации и Paper Settings на диалоговия прозорец печат .
Забележка: Ако щракнете върху една страница на лист, няма да можете да регулирате водачи на полета.
-
Щракнете върху Файл > Печат.
-
В диалоговия прозорец печат щракнете върху раздела Настройки за публикация и хартия и след това изберете една страница на лист.
Печат на друга позиция на страницата
Ако искате да печатате на празен лист или хартия или на конкретен продукт на производителя, процедурата е една и съща.
Важно: Когато създавате публикация, като например визитката, която искате да отпечатате върху продукт на конкретен производител, като например 982403 #NCR визитка на NCR, не забравяйте да изберете шаблона за този продукт, преди да създадете публикацията си за визитки. Ако първо проектирате своята визитка и след това изберете продукта на производителя, може да се наложи да проектирате отново визитката си, така че да се побере на продукта.
Ако продуктът на производителя не е в списъка, можете да щракнете върху Промяна на размера на страницата в прозореца на задачите форматиране на публикация и да създадете потребителски размер на страница. За повече информация вижте преоразмеряване на страницата или хартията в Publisher.
Използвайте опциите за печат, за да изберете позиция
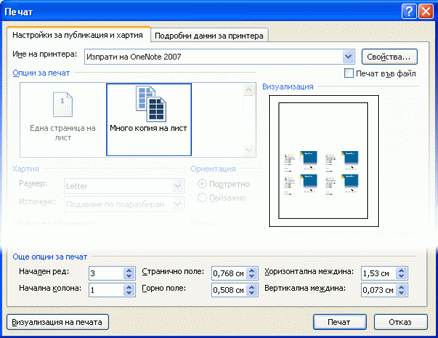
Чрез настройване на опциите за печат в диалоговия прозорец " печат " можете да укажете къде върху листа хартия ще се отпечата публикацията. Например можете да промените отпечатването на две колони и един ред визитки (за общо две визитки) към две колони и три реда (за общо шест визитки), като увеличите вертикалната пропаст между копията на публикацията. Можете да отпечатате една колона и 5 реда визитки (за общо пет визитки), като увеличите хоризонталната пропаст между копията на публикацията.
Промяна на опциите за печат
-
Създайте или отворете публикация, която е по-малка от размера на хартията, за която искате да отпечатате например визитка.
-
Щракнете върху файл > печати след това щракнете върху раздела Настройки за публикация и хартия .
-
Под още опции за печатвъведете реда и колоната, където искате да започне отпечатването на страницата
-
Променете страничното поле, горното поле, хоризонталната празнинаи вертикалните междинни стойности, така че прозорецът за Визуализация да показва броя на копията, които желаете.
Съвет: Ако искате да печатате върху конкретен продукт на производителя, първо опитайте да печатате на празна страница, за да се уверите, че публикацията ви ще се отпечата в правилното местоположение на продукта.










