Забележка: Бихме искали да ви осигурим най-новото помощно съдържание възможно най-бързо на вашия собствен език. Тази страница е преведена чрез автоматизация и може да съдържа граматически грешки и несъответствия. Нашата цел е това съдържание да ви бъде полезно. Можете ли да ни кажете дали информацията е била полезна за вас, в дъното на тази страница? Ето статията на английски за бърза справка.
Използвайте този шаблон за бюлетин на Outlook, или да го персонализирате, за да отговарят на вашите нужди и предпочитания.
Промяна на шрифта
За да промените шрифта в целия бюлетин, изберете Ctrl-A, за да изберете всички елементи на шаблона. Изберете Форматиране на текст, след което изберете шрифт от шрифта падащото меню.
За да промените отделни текста, плъзнете курсора, за да изберете текста, който искате да промените. Изберете Форматиране на текст, след което изберете шрифт от шрифта падащото меню.
Редактиране на текст
За да редактирате съществуващ текст, изберете текста, който искате да промените, след което въведете над текста с ново копие.
За да поставите текст от друг документ,
-
Копирайте текста от друг документ.
-
В бюлетин плъзнете курсора, за да изберете текста, който искате да промените.
-
Изберете Форматиране на текст > след това щракнете върху стрелката под постави > след това изберете Запази само текста.
Добавяне и редактиране на хипервръзки
За да добавите нова хипервръзка,
-
Плъзнете курсора, за да изберете текста или изображението, което искате да хипервръзка. Не избирайте разстоянието преди или след текста, който искате да хипервръзка.
-
Изберете Вмъкване > връзка или щракнете с десния бутон > връзка.
-
Въведете или поставете URL адреса в полето адрес , след което щракнете върху OK.
За да редактирате съществуваща хипервръзка,
-
Плъзнете курсора, за да изберете хипервръзката, която искате да промените. Не избирайте разстоянието преди или след текста на хипервръзката.
-
Изберете Вмъкване > връзка или щракнете с десния бутон > Редактиране на хипервръзка.
-
За да промените хипервръзката, правите промени в URL адреса в полето адрес , след което щракнете върху OK.
-
За да промените текста на хипервръзката, променете копието в полето текст за показване , след което щракнете върху OK.
Вмъкване на емблема
-
Размер на две версии на вашата емблема: емблемата на заглавката не трябва да надвишава 400 пиксела и емблемата на долен колонтитул не трябва да надвишава 100 пиксела.
-
Запишете емблеми на вашия работен плот или във файл, където можете да лесен достъп до тях.
-
Щракнете върху логото на контейнер в шаблона и изберете Вмъкване > картини.
-
Намерете вашата емблема, където сте го записали, след което изберете Вмъкни.
-
За да преоразмерите емблемата, натиснете и задръжте клавиша Shift , след което поставете курсора върху ъгъла на изображението и плъзнете, за да го преоразмерите.
Изтриване на секция
-
Щракнете някъде в копието на секцията, която искате да изтриете.
-
Когато множество посока стрелка се показва в горния ляв ъгъл на секцията, щракнете върху нея.

-
След това изберете Изтриване > Изтриване на редове или Изтриване на таблица.
Добавяне на редове на раздел
-
Щракнете някъде в областта за копиране на лявата колона, в реда, който искате да дублирате.
-
Когато множество посока стрелка се показва в горния ляв ъгъл на секцията, щракнете върху него, за да изберете желаната секция. Ако редът има две или повече колони, натиснете и задръжте клавиша Shift и изберете клавиша стрелка надясно , за да изберете целия ред.
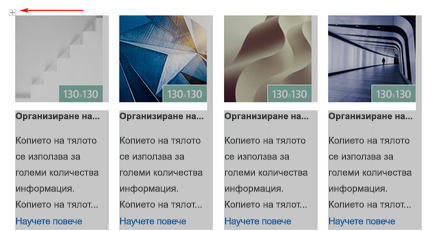
-
След като е избрана цял ред, изберете съобщение > Копирай или Ctrl-C.
-
Изберете клавиша Enter, за да създадете нов ред, след което изберете постави или Ctrl V.
Редактиране на изображения
-
Размера на изображенията, които искате да използвате според размерите, определени в шаблона. Записване на изображения на вашия работен плот или във файл, където можете да лесен достъп до тях.
-
Щракнете върху изображение в шаблона и изберете Вмъкване > картини.
-
Намерете изображението, където сте го записали, след което изберете Вмъкни.










