Създаването на имейл съобщение в Outlook ви предлага най-много опции и конфигурации на всяка Outlook функция. Без значение какъв вид съобщение пишете – бизнес или лично, винаги ще намерите начин да добавите своя уникален стил.
Забележка: Outlook използва редактор, базиран на Word за имейл съобщения. Ако имате нужда от помощ с функциите за редактиране, стартирайте Word, натиснете F1 и след това потърсете в помощта на Word.
Задаване на опции за доставка
Опциите за доставка включват задаване на ниво на важност за вашето съобщение, предоставяне на дата на изтичане на срока и задаване на интервала от време и дата за изпращане на съобщението.
Можете да зададете ниво на важност на съобщението, така че получателите да видят индикатора му в своята папка "Входящи", преди да отворят съобщението. Освен това задаването на ниво на важност позволява на получателите да сортират съобщенията си по важност.
-
В раздела Съобщение , в групата Етикети изберете Висока важност или Ниска важност. Избраната икона е осветена, за да покаже, че е ангажирана.

Когато срокът на съобщението изтече, заглавката на съобщението остава видима в Outlook папки. Въпреки че съобщението се показва зачеркнато, то все още може да бъде отворено.
-
В раздела Опции , в групата Още опции изберете иконата за стартиране на диалоговия прозорец Опции за съобщения

-
В диалоговия прозорец Свойства , под Опции за доставка поставете отметка в квадратчето Изтича след и след това изберете дата и час.
Ако използвате имейл акаунт в Microsoft Exchange, можете да забавите доставяне на едно съобщение. Независимо от типа на имейл акаунта, всеки може да използва правила за забавяне на доставянето на всички съобщения, като ги държи в папка "Изходящи" за определено време, след като изберете Изпрати.
Забавяне на доставяне на имейл съобщение само за Exchange акаунти
-
В раздела Опции , в групата Още опции изберете Забавяне на доставяне. Показва се диалоговият прозорец Свойства с отметнато квадратче Не доставяй преди .
-
Изберете датата и часа на доставка, които искате.
Забележка: Трябва да изберете Забавена доставка за всяко съобщение, което искате да забавите. За да забавите всички съобщения, вижте процедурата по-долу, за да забавите доставяне на имейл съобщение за всички имейл акаунти.
За забавяне на доставяне на имейл съобщение за всички имейл акаунти
Можете да персонализирате настройките в съветника за правилата, за да ограничите критериите кога да се прилага забавянето.
-
В който и да е изглед на Outlook изберете раздела Файл .
-
Изберете Управление на правила & предупреждения > ново правило.
-
Под Стъпка 1: Изберете шаблон, под Започване от празно правило изберете Прилагане на правило в съобщенията, които изпращам, и след това изберете Напред.
-
Щракнете отново върху Напред и когато видите съобщението Това правило ще бъде приложено към всяко съобщение, което изпращате, изберете Да.
-
Под Стъпка 1: Изберете действие(я) отметнете квадратчето отложи доставката с няколко минути.
-
Под Стъпка 2: Редактирайте описанието на правилото (щракнете върху подчертана стойност) изберете подчертаната фраза, редица.
-
Въведете число между 1 и 120 и след това изберете OK.
-
Изберете Готово и когато видите съобщението Това правило е правило от страна на клиента и ще се обработи само когато Се изпълнява Outlook, изберете OK.
Забележка: Това ново правило забавя всички съобщения, които изпращате, с броя минути, който сте въвели в стъпка 7. Outlook трябва да продължи да работи за този брой минути, след като изберете Изпрати , за да се поеме определеното закъснение.
Променяне на облика на съобщение
Имате най-малко осем начина да промените облика на съобщение.
-
В раздела Опции , в групата Теми изберете Цвят на страниците.
Забележка: Поставете курсора в основния текст на съобщението, за да направите налична опцията Цвят на страниците .
-
Направете едно от следните неща:
-
Изберете цвят в палитрата Цветове за тема или Стандартни цветове .
-
Изберете Още цветове , за да получите по-подробна палитра.
-
Изберете Без цвят, за да премахнете произволен цвят.
-
-
Изберете Ефекти на запълване , за да добавите преливане, текстура, шарка или картина, след което изберете желаните опции за запълване.
Забележка: Ако сте избрали цвят в стъпка 2, преливането, текстурата или шарката се базират на този цвят.
Има няколко начина, по които можете да промените шрифта в съобщението си.
-
В раздела Съобщение , в групата Основен текст можете да изберете шрифта, размера на шрифта, стила на шрифта (получер, курсив и подчертан), цвета на шрифта и осветяването на текста.
-
В раздела Форматиране на текст , в групата Шрифт можете да изберете шрифта и размера на шрифта и да увеличите или намалите размера с една стъпка. Можете също да промените стила на шрифта (получер, курсив, подчертан, зачеркнат, долен индекс, горен индекс); промяна на регистъра, цвета на шрифта и осветяването на текста; и премахнете цялото форматиране на шрифта.
-
На минилентата с инструменти, която се появява, когато изберете текст, можете да изберете шрифта, да увеличите или намалите размера с една стъпка, да изберете тема, да използвате копирането на формати, да изберете стила на шрифта (получер, курсив и подчертан) и да осветявате текст.
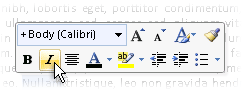
-
В раздела Форматиране на текст , в групата Стилове можете да изберете стилове.
Съвет: Използвайте стилове, за да създавате професионално изглеждащи съобщения.
Графиките могат да прихванат вниманието на получателите на съобщението ви, но също така могат да увеличат размера на файла на съобщението ви. Това е една от причините графиките да се използват при наблюдаване. За да промените облика на фона на съобщението, вижте Добавяне на фонов цвят, преливане, текстура, шарка или картина.
За да добавите графика
-
В раздела Вмъкване , в групата Илюстрации изберете един от следните типове илюстрации:
Картина
-
Изберете Картина и след това отидете до папката, където е записана желаната картина.
-
Изберете картината и след това изберете Вмъкни.
Можете да преоразмерите или да завъртите картината с манипулаторите за плъзгане на картина. За допълнителни опции за картини щракнете с десния бутон върху картината и след това изберете команда.
Графични колекции
Библиотеката с графични колекции не е налична в Outlook 2016 или Outlook 2013; Въпреки това Outlook все още може да ви помогне да вмъкнете графична колекция. За повече информация вижте Добавяне на графична колекция към вашия файл.
За да добавите графична колекция към съобщение, създадено в Outlook 2010:
-
Изберете Графична колекция, въведете описание за графичната колекция, която искате да потърсите, и след това изберете Започване.
-
Поставете отметка в квадратчето Включи Office.com съдържание , за да включите графичната колекция, налична от Office.com.
-
Изберете изображението, което искате да вмъкнете.
Shapes
-
Изберете Фигури и след това изберете желаната фигура.
За допълнителни опции за фигура щракнете с десния бутон върху фигурата и след това изберете команда.
Графики SmartArt
-
Изберете SmartArt.
-
Изберете оформление за графика SmartArt и след това изберете OK.
-
Изберете графиката SmartArt, за да добавите текст.
За допълнителни опции щракнете с десния бутон върху графиката SmartArt и след това изберете команда.
Диаграма
-
Изберете Диаграма.
-
Изберете тип на диаграмата и щракнете върху OK.
-
В работния лист на Microsoft Excel 2010, който се появява, въведете данните за диаграмата.
За допълнителни опции за диаграмата щракнете с десния бутон върху диаграмата и след това изберете команда.
Избиране да продължи изтеглянето на файла
-
Изберете Екранна снимка.
-
Изберете едно от визуализираните изображения или изберете Изрязване на екрана.
-
Изберете областта на екрана, която искате да заснемете.
-
За да вмъкнете WordArt
-
В менюто Вмъкване , в групата Текст изберете WordArt.
-
В раздела Съобщение , в групата Основен текст изберете бутона Водещи символи или Номериране .
-
Натиснете Enter, за да добавите следващия елемент от списъка. Outlook автоматично вмъква следващия водещ символ или номер.
-
Направете едно от следните неща:
-
За да завършите списъка, натиснете два пъти Enter.
или
-
За да изтриете последния водещ символ или номер в списъка, натиснете Клавиш Назад.
-
Съвети: Можете да използвате клавишна комбинация, за да създадете списък с водещи символи или номериран списък.
-
За да създадете списък с водещи символи, въведете * (звездичка), след което натиснете интервал или Tab.
-
За да създадете номериран списък, въведете 1., след което натиснете интервал или клавиша Tab.
Таблицата се състои от редове и колони от клетки, които можете да попълвате с текст и графики. Таблиците често се използват за организиране и представяне на информацията.
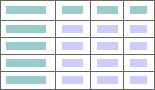
Можете също да използвате таблици, за да създавате интересни оформления на страници или да създавате оформления на текст, графики и разширени таблици.
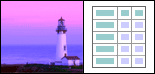
За да добавите таблица
-
Изберете къде искате да вмъкнете таблицата.
-
В раздела Вмъкване , в групата Таблици изберете Таблица.
-
Направете едно от следните неща:
-
Посочете Бързи таблици, изберете таблицата, която искате, и заместете данните в таблицата с вашите данни.
-
Изберете мрежата на таблицата и изберете броя на редовете и колоните, за да създадете нова, празна таблица.
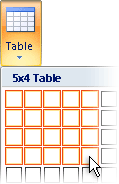
-
Изберете Начертай таблица , за да получите показалец, който ви позволява да променяте размера на клетките на таблицата, които добавяте.
-
Изберете Excel електронна таблица , за да отворите нова електронна таблица в съобщението си. Можете да използвате точките на манипулатора, за да преоразмерите електронната таблица.
Забележка: Когато изберете Excel електронна таблица, може да се покаже диалогов прозорец, който ви пита дали се доверявате на източника на Excel работна книга. В повечето случаи, особено ако източникът на документа е Excel инсталиран на вашия компютър, можете да изберете Да. Ако сте неспокоени относно избора на "да", тъй като Excel се изпълнява от друг източник или мрежа, обърнете се към вашия мрежов администратор.
-
Можете да създадете подпис по подразбиране, който да се добавя към всички изходящи съобщения, или можете да вмъкнете ръчно подпис в изходящите съобщения поотделно.
Автоматично вмъкване на подпис
-
В раздела Съобщение, в групата Включи щракнете върху Подпис > Подписи.
Забележка: Можете също да получите достъп до опциите за подпис, които са налични в раздела Съобщение , след като изберете Отговор, Отговор до всички или Препрати в отворено съобщение.
-
В диалоговия прозорец Подписи и бланки , в раздела Подпис на имейл , в списъка Избор на подпис за редактиране изберете желания подпис. Или изберете Създай , за да създадете подпис.
-
Под Избор на подпис по подразбиране в горния десен ъгъл на диалоговия прозорец, в списъка Нови съобщения изберете желания подпис.
-
Ако искате да включите подпис в съобщенията, на които отговаряте, и в съобщенията, които препращате, в отговори/препращания изберете подписа. Ако не искате подпис в тези съобщения, изберете няма.
-
Изберете OK.
-
За да добавите подписа по подразбиране към текущо съобщение, в раздела Съобщение , в групата Включи изберете Подпис и след това изберете подписа.
Ръчно вмъкване на подпис
-
В раздела Съобщение , в групата Включи изберете Подпис и след това изберете подписа, който искате.
Забележка: Можете също да получите достъп до опциите за подпис, които са налични в раздела Съобщение , след като изберете Отговор, Отговор до всички или Препрати в отворено съобщение.
Групата Символи в раздела Вмъкване има бутони, които ви позволяват да вмъкнете уравнение, символ и хоризонтална линия в имейл съобщението.
Формула
Можете бързо да добавите сложни уравнения към съобщение. Когато изберете бутона Уравнение , получавате достъп до раздела Проектиране и колекция от инструменти и математически символи и структури.
Символ
Можете да използвате бутона Символ, за да добавите:
-
Символи, като например 1/4 и © които не са на клавиатурата.
-
Специални знаци, като дълго тире (—) или многоточие (...), които не са на клавиатурата.
-
Unicode знаци.
Ако използвате разширен шрифт, като например Arial или Times New Roman, се появява списъкът Подмножество. От този списък можете да избирате от разширен списък със знаци за език. Списъкът с подмножества включва гръцки и руски (кирилица), ако има такива.
Хоризонтална линия
Бутонът Хоризонтална линия ви позволява да разделяте части от съобщението. Линията има ширина (дебелина) 1/2 пкт и по подразбиране използва автоматичен цвят.
Темата – набор от единни елементи за проектиране и цветови схеми – ви помага да създавате професионално изглеждащи и добре проектирани съобщения. Когато прилагате тема към документ, Outlook персонализира цветовете и графиките на фона, стиловете на основния текст и заглавията, списъците, хоризонталните линии, цветовете на хипервръзките и цветовете на границите на таблицата. Персонализирани са също списъци с едно ниво и списъци с много нива.
Промяна на темата
-
В раздела Опции , в групата Теми изберете Теми.
-
Направете едно от следните неща:
-
Изберете Теми и нулирайте текущата тема от шаблон, потърсете друга тема или направете темата, която използвате като настройка по подразбиране.
-
Изберете Цветове и след това изберете предварително зададена цветова палитра за тема или създайте своя собствена.
-
Изберете Шрифтове и след това изберете шрифт от списъка по подразбиране или изберете ваш собствен.
-
Изберете Ефекти и след това изберете един от предварително зададените ефекти.
-
Изберете Цвят на страница и след това изберете от предварително зададената палитра с цветове за тема или изберете без цвят или цвят по избор или добавете ефекти на запълване.
-
Добавяне на проследяване към съобщение
Можете да използвате опциите, налични в групата Етикети на раздела Съобщение , за да проследявате съобщения с флаг или с обратна разписка за доставяне или прочитане. Можете също да използвате опциите за гласуване.
Маркираните с флаг имейл съобщения ви помагат да управлявате по-добре пощата си. Маркираните с флаг съобщения създават задачи само за вас или за вас и за получателите на имейл съобщението. Можете например да маркирате с флаг имейл съобщение, което изисква информация, която искате до определена дата. Когато получателят получи съобщението, с него се появява флаг и в Информационна лента се появява съобщение в екрана за четене и в горната част на съобщението, когато то се отвори в Outlook.
Съобщение, което е маркирано с флаг за вас, може да ви помогне да проследите кой е отговорил на съобщението. В предишния сценарий изпратихте маркирано с флаг имейл съобщение с искане на информация до определена дата. Като маркирате имейла с флаг и за самия себе си, получавате напомняне да проверите за отговори. Outlook може дори да ви помогне автоматично да намирате отговори на първоначалното съобщение с флаг.
-
В раздела Съобщение , в групата Етикети изберете За изпълнение и след това изберете крайния срок за изпълнение или изберете По избор.
-
Ако искате напомняне за това маркирано съобщение, в раздела Съобщение , в групата Етикети изберете За изпълнение и след това изберете Добавяне на напомняне. Ако искате, можете да промените датата и часа за напомняне.
-
Ако искате, можете да включите флаг за получателите, така че да бъдат предупредени за краен срок. В раздела Съобщение, в групата Етикети изберете За изпълнение и след това изберете Маркирай с флаг за получатели. За да включите напомняне на получателя за това маркирано съобщение, отметнете квадратчето Напомняне, а след това, ако е необходимо, променете датата и часа.
Лесно е да създадете запитване в Outlook, като включите бутони за гласуване в имейл съобщение.
Забележка: Ако шифровате съобщение на Outlook, което съдържа бутони за гласуване, получателите на съобщения няма да могат да ги видят. Тази функция не се поддържа в момента.
-
В раздела Опции , в групата Проследяване изберете Използвай бутони за гласуване.
-
Изберете едно от следните неща:
-
Одобри; Отхвърли
Когато имате проблем или събитие, например, които трябва да бъдат одобрени или отхвърлени. -
Да; No
Когато всичко, което искате, е да или не, това е добър начин да направите бързо запитване. -
Да; No; Може би
Когато не искате да ограничавате възможностите за избор до "Да" и "Не", тази опция за гласуване предлага алтернативен отговор. -
Потребителски
Изберете тази опция, за да създадете собствени имена на бутоните за гласуване. Можете например да помолите колегите си да изберат между три дни от седмицата за периодична седмична среща на екипа.-
Когато се появи диалоговият прозорец Свойства, под Опции за гласуване и проследяване отметнете квадратчето Използвай бутони за гласуване.
-
Изберете и изтрийте имената по подразбиране на бутоните и след това въведете текста, който искате. Разделяйте имената на бутоните с точка и запетая.
-
-
Обратната разписка за доставяне ви уведомява, че вашето имейл съобщение е доставено в пощенската кутия на получателя, но не и дали получателят го е видял или прочел. Обратната разписка за прочитане ви уведомява, че съобщението ви е отворено. И в двата случая получавате известие чрез съобщение, когато вашето имейл съобщение бъде доставено или прочетено. Съдържанието на известията за съобщения след това автоматично се записва в първоначалното съобщение във вашата папка Изпратени .
Не разчитайте обаче само на тези разписки. Получателят на съобщението може да определи дали е поискано искане за прочитане и отказано да изпрати такова. Ако съобщението е само за четене в екрана за четене, разписка за прочитане може да не бъде изпратена. Освен това имейл програмата на получателя може да не поддържа обратни разписки за прочитане.
Добавяне на обратна разписка за доставяне или прочитане
-
В съобщението, в раздела Опции , в групата Проследяване отметнете квадратчето Изискай обратна разписка за доставяне или квадратчето Заявете обратна разписка за прочитане .
Включване на опциите за проследяване за всички имейл съобщения, които изпращате
-
Изберете раздела Файл > Опции > Поща.
-
Под Проследяване изберете желаните опции.
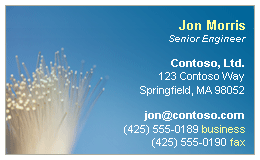
Електронните визитки улесняват споделянето на информация за връзка. Електронните визитки могат бързо да се вмъкват в съобщенията, които изпращате, и се разпознават веднага от получателя. Можете да изпратите своята корпоративна електронна визитка или лична визитка, която сте персонализирали. Като алтернатива можете да изпратите информацията за връзка с някой друг като електронна визитка. Можете също да препращате електронни визитки.
За повече информация относно електронните визитки вижте Създаване и споделяне на контакти като електронни визитки.
-
В раздела Съобщение , в групата Включи изберете Прикачване на елемент > визитки и след това изберете име от списъка. Менюто Визитка показва последните 10 имена на контакти, които сте вмъкнали като електронни визитки в съобщения.
Можете да вмъкнете няколко електронни визитки в едно съобщение.
-
Ако не виждате желаното име, изберете Други визитки, изберете името в списъка Класирано като и след това изберете OK.
Забележки:
-
За по-лесно различаване на дублираните имена в менюто Визитна картичка изберете Други визитки. Можете да видите повече информация, например визуализация на визитка, в диалоговия прозорец Вмъкване на визитка .
-
Ако плъзнете визитка от изгледа "Визитки" в ново съобщение, при изпращането на съобщението се включва само визитка (.vcf). Прикаченият .vcf файл отваря формуляра за контакт с цялата информация, която получателите могат да запишат в своите списъци с контакти. Електронната визитка се вижда във формуляра за контакт.
-










