Персонализирайте ново имейл съобщение в Outlook.com с помощта на множеството опции, които Outlook предлага. Без значение какъв вид е съобщението, което пишете – лично или служебно, винаги можете да намерите начин да добавите вашия уникален стил.
Можете да добавите прикачен файл или изображение (картина, текстура или графика), да промените шрифта, да вмъкнете списък, подпис и др.
Можете да зададете ниво на важност на съобщението, така че получателите да видят индикатора му в своята папка "Входящи", преди да отворят съобщението. Освен това задаването на ниво на важност позволява на получателите да сортират съобщенията си по важност.
За да промените важността на съобщението си, изберете трите точки в горната част на новото съобщение, което пишете 
-
Изберете Прикачи икона

-
Изберете дали искате да прикачите файл от Компютъра или от Местоположения в облак.
-
Намерете местоположението на файла, изберете файла, след което щракнете върху Отвори.
Ако искате да добавите изображение, което да се показва в тялото на Вашето имейл съобщение, можете да добавите вградено изображение.
-
Изберете Вмъкване на вградени картини

-
Отидете до местоположението на файла с картината на вашия компютър, изберете файла и след това изберете Отвори.
Емотикони, известни също като emoji, са графики, които изразяват чувство. Можете да добавите различни емотикони към вашите съобщения. Можете също да избирате от популярни GIF файлове, които да добавите към вашите съобщения.
-
За да вмъкнете емотикон, изберете иконата Emoji

-
За да вмъкнете GIF, изберете иконата Emoji

Забележка: Не всички имейл програми показват емотикони по един и същ начин. Емотикон, който е цветен при един клиент, може да бъде представен като съставящите го символи при друг. Например, 
Ако искате да направите съобщението си по-разчупено, може да промените шрифта, големината, цвета и стила на текста.
-
Изберете Покажи опциите за форматиране,

-
Изберете шрифт

Можете да използвате списъци с водещи символи или номерирани списъци, за да се укажете стъпки, елементи за действие или ключови лайтмотиви в имейл съобщението си.
-
За да добавите списък с водещи символи в имейл съобщението, изберете Покажи опциите за форматиране


-
За да добавите номериран списък в имейл съобщението, изберете Покажи опциите за форматиране


Вмъкнете таблица, за да добавите структурирана информация в редове и колони в имейл съобщението си.
-
Създайте ново имейл съобщение или отговорете на съществуващо.
-
В дъното на прозореца за ново съобщение изберете


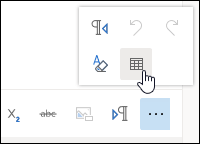
-
Плъзнете курсора за избор на желания брой редове и колони в таблицата.
Създайте имейл подпис, който се показва в края на вашите имейл съобщения.
-
В горната част на страницата изберете Настройки .
-
Изберете Съставяне и отговор на > поща.
-
В текстовото поле въведете своя имейл подпис. Можете да промените шрифта, размера, цвета и външния вид на подписа си от опциите, налични в лентата в горната част на текстовото поле.
-
Ако искате да включите подписа си само в нови съобщения, поставете отметка в квадратчето до Автоматично добавяне на подпис в нови съобщения, които съставям. Ако искате да добавите своя подпис към съобщения, които препращате или на които отговаряте, изберете Автоматично добавяне на подпис в съобщенията, които препращам или на които отговарям. Ако предпочитате и двете опции, поставете отметка и в двете квадратчета.
-
Изберете Запиши , когато сте готови. Имейл подписите ви сега ще се показват в новите съобщения, или в отговорите ви, или и в двете в зависимост от вашата селекция.
За повече начини за персонализиране на вашите имейл съобщения вижте Действия за персонализиране на вашите съобщения в Outlook.com.
Все още имате нужда от помощ?
|
|
За да получите поддръжка в Outlook.com, щракнете тук или изберете "Помощ" в лентата с менюта и въведете заявката си. Ако сами не можете да решите проблема си, превъртете надолу до Все още имате нужда от помощ? и изберете Да. За да се свържете с нас в Outlook.com, ще трябва да влезете. Ако не можете да влезете, щракнете тук. |
|
|
|
За друга помощ за вашия акаунт в Microsoft и абонаменти посетете "Помощ за акаунт и фактуриране". |
|
|
|
За да получите помощ и отстраняване на неизправности в други продукти и услуги на Microsoft, въведете вашия проблем тук. |
|
|
|
Публикувайте въпроси, следвайте дискусии и споделяйте знанията си в общността наOutlook.com. |
Вж. също
Създаване, отговаряне на или препращане на имейл съобщения в Outlook.com











